EaseUS Todo Backup Free è la soluzione software gratuita più popolare al problema del backup: conta infatti oltre 6 milioni di utenti.
Benefici
Grazie alla facilità di installazione – a alla ancor più semplice modalità di utilizzo -, il software vi guiderà nella procedura di backup passo passo, combinando i wizard all’interfaccia intuitiva. Avete bisogno di salvare dati di importanza vitale e volete proteggerli in maniera opportuna? Allora EaseUS Todo Backup, affidabile e sicuro, fa per voi.
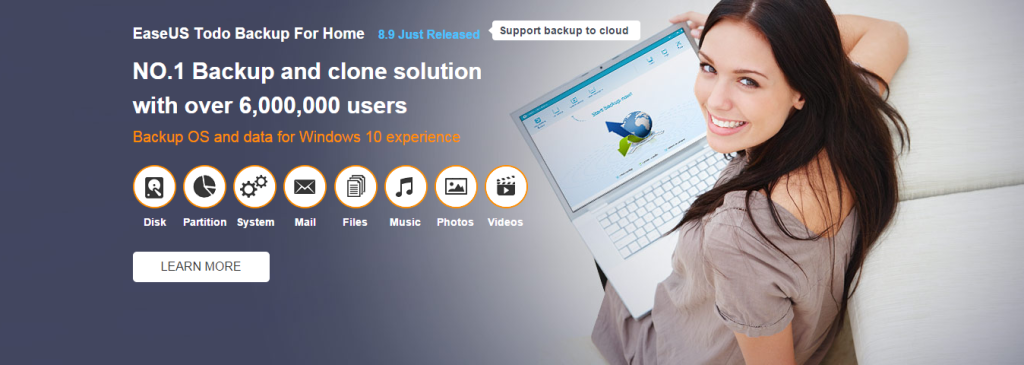
È possibile installare il software su tutti i Microsoft Windows più recenti, ma senza scordare i capisaldi del passato: sono supportati XP, Vista, 7, 8 e 10.
Inoltre, il programma è multilingua! Ecco le lingue supportate:
- Inglese
- Tedesco
- Spagnolo
- Francese
- Italiano
- Portoghese
- Polacco
- Giapponese
- Cinese (Tradizionale e Semplificato)
Potete scaricare il software a questo indirizzo web.
Primo avvio
Al primo avvio EaseUS Todo Backup chiede di immettere un codice di licenza Premium, ma nel caso desideriate utilizzare solo la versione Free, potete cliccare “Più tardi” e ottenere le funzionalità basilari del programma.
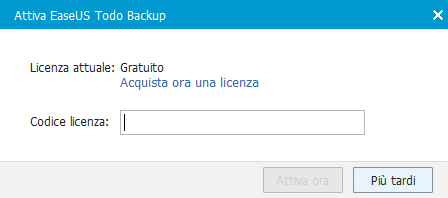
Le altre versioni di Todo Backup sono:
- EaseUS Todo Backup Home
- EaseUS Todo Backup Workstation
Ecco le principali differenze tra le varie versioni di questo pratico strumento di EaseUS:
| FREE | HOME | WORKSTATION | |
|---|---|---|---|
| Velocità di trasferimento | Veloce | Più veloce | Più veloce |
| Utilizzo commerciale | x | ||
| Trasferimento del sistema ad altri PC (anche virtuali) | x | ||
| Backup da linea di comando | x | ||
| Backup & recovery da mail Outlook | x | x | |
| Notifiche email | x | x | |
| Supporto tecnico gratuito | x | x | |
| Supporto cloud per il backup | x | x | x |
| Backup & recovery di file, disco, partizione e sistema | x | x | x |
| Clonazione Disco, migrazione a SSD/HDD | x | x | x |
| Backup completo/incrementale/differenziale/schedulato | x | x | x |
| Supporto dischi MBR & GPT, RAID hardware, boot UEFI, WinPE | x | x | x |
| Supporto Windows XP/Vista/7/8/10 | x | x | x |
| Prezzo | GRATIS | 29€ | 39€ |
Codici gratis
Androidiani.com è felice di offrirvi 10 codici gratuiti per EaseUS Todo Backup Home:
- GS1QH-US54I-TZ3N2-NWIA8-NYCP7
- ML3MQ-UU7FZ-ZMYY9-W18VP-WXUS6
- N2WZQ-KLF1N-6JPG7-JZ7FI-XF4N1
- RTYVF-91RP6-QEFBG-AXVXE-1KJXR
- D64IF-73TUJ-T4CNG-C51BC-VYKD3
- SF5JP-QSQP1-815TX-2B6EG-VL1KS
- RW3VG-9YRDJ-F8KVP-IX7R7-JUYTU
- K46G7-TU62L-ZISDM-NII5I-JZNKR
- ATYBH-IJ73L-XNJ8Q-VVEH5-ESH45
- H31QX-P1JK1-2RJQX-JEMW8-6F3WG
Backup
EaseUS Todo Backup mette a disposizione diversi tipi di salvataggio e conservazione dati: eccone una breve analisi.
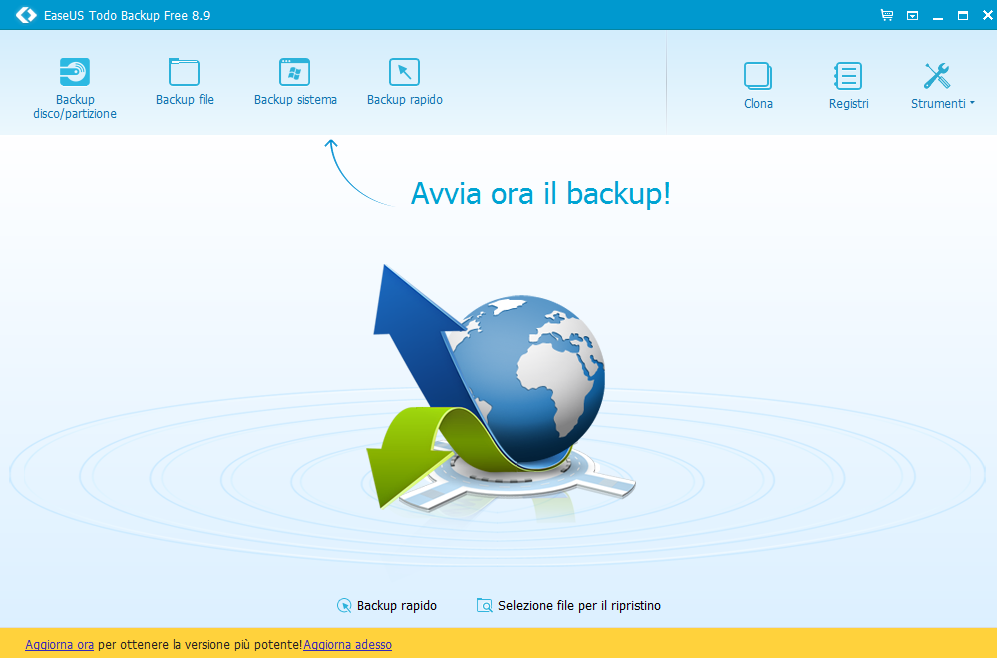
Backup di Sistema
La protezione dell’intero sistema permette di salvare ed effettuare una recovery dell’intero sistema operativo in caso di incidenti sul proprio computer. È possibile effettuare il backup delle partizioni senza dover effettuare il riavvio del sistema.
Imaging del disco
Permette di effettuare l’imaging del disco e di salvare in maniera rapida ed efficiente l’intero volume selezionato. Permette di velocizzare notevolmente il processo di backup in caso di file pesanti, poiché salva solo i data block modificati, e non l’intero file.
Backup di File
Questa tipologia di backup permette all’utente di selezionare esplicitamente solo gli specifici file (o cartelle) desiderati. Nel backup di file è inclusa la possibilità di salvare file condivisi in rete.
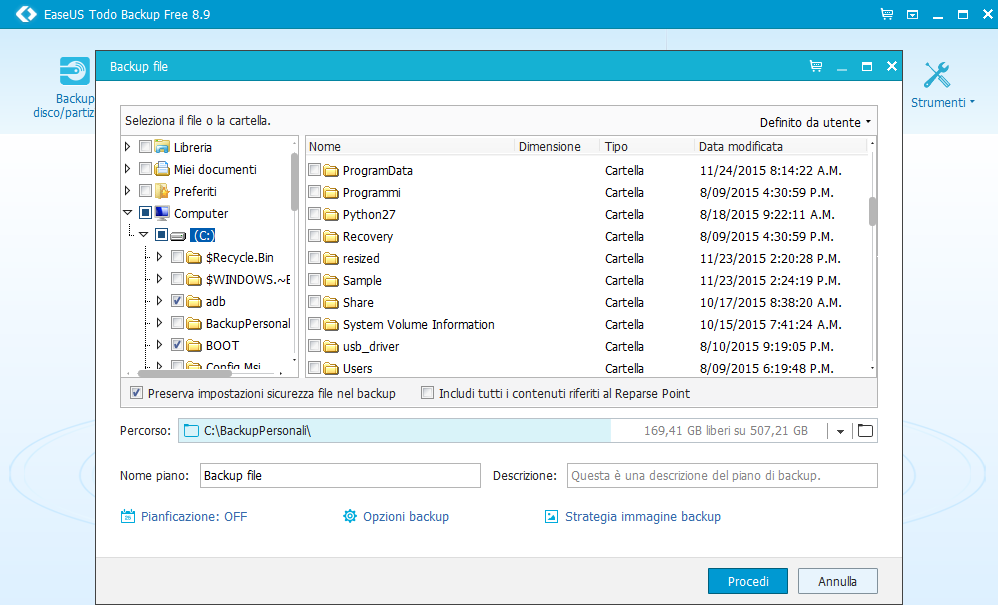
Hot Backup
Si tratta di un metodo integrato con Microsoft Volume Shadow (VSS), utile per effettuare il backup di file e/o volumi correntemente in uso, il tutto senza interrompere alcuna operazione in corso. Particolarmente indicato per il backup di file aperti.
Backup settore per settore
Permette di conservare una copia del disco (o volume) selezionato, spazio inutilizzato compreso. Questa metodologia, agendo di settore in settore, restituisce come risultato una copia esatta al 100% dell’originale.
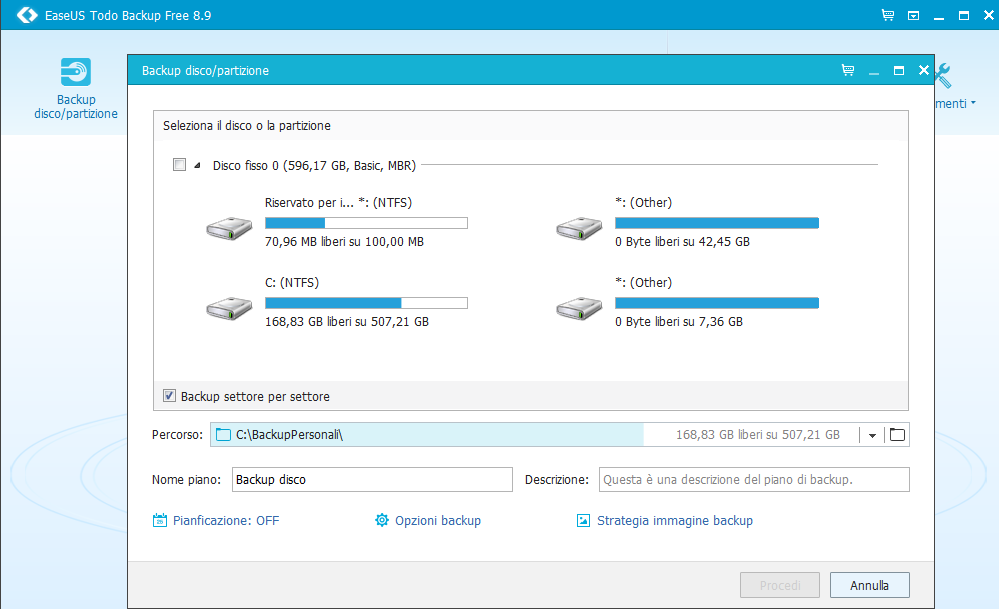
Backup completo
Si tratta di un backup completo che permette in seguito di recuperare l’esatta configurazione del PC, inclusi:
- Sistema operativo
- Applicazioni installate
- Tutti i file
Backup incrementale
Consente il salvataggio dei cambiamenti effettuati a partire dal precedente backup: permette dunque di ridurre drasticamente il tempo che impiega il processo e lo spazio necessario.
Backup differenziale
Simile a quello incrementale, il backup differenziale permette di salvare solo i cambiamenti effettuati a partire dal precedente backup completo.
Backup schedulato
Permette di gestire in scala giornaliera o mensile la programmazione automatica delle procedure di backup.
Ecco il procedimento per schedulare il backup:
- Selezionare “Backup disco/partizione” dal menu in alto a sinistra
- Selezionare “Pianificazione: OFF” in basso a sinistra
- Dalla tab attività pianificata è possibile impostare 4 diversi tipi di pianificazione, spiegati nelle seguenti sezioni.
ATtività pianificata
La schermata di schedulazione backup offre le seguenti possibili funzioni:
- Backup singolo
- Pianificazione giornaliera
- Pianificazione settimanale
- Pianificazione mensile
È inoltre possibile preprogrammare il backup per un’ora e una data precisa.
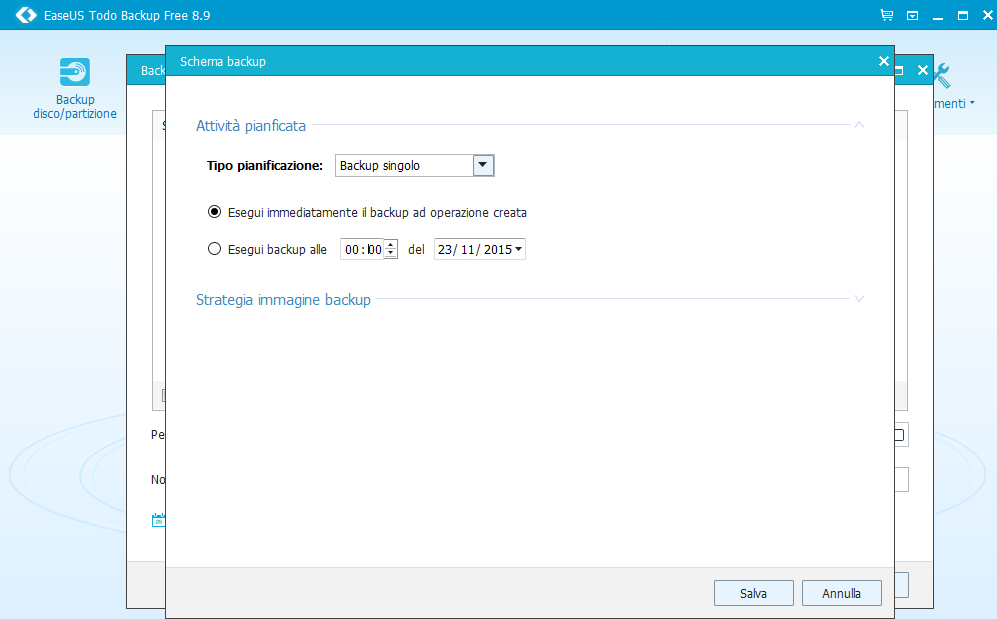
Recovery
EaseUS Todo Backup permette anche di provvedere alle più importanti funzioni di recovery a partire da un backup di estensione *.pbd.
- Recupero di Sistema – Permette di recuperare rapidamente un intero backup (precedentemente creato) di Windows copiandolo nella locazione originale o in una nuova, il tutto utilizzando un Linux Bootable media.
- Recupero Disco Flessibile o Selettivo – Consente di recuperare esclusivamente solo ciò di cui avete realmente bisogno: permette dunque di fare la recovery di file, cartelle, volumi, tutto a partire da una singola immagine del disco.
- Migrazione di sistema – Si tratta di un metodo veloce, semplice e sicuro per migrare l’intero sistema in un SSD senza l’obbligo di dover reinstallare Windows.
- Recovery Pre-OS – Nel caso si dovessero verificare alcuni errori e il sistema non dovesse passare la fare di bootstrap, è sufficiente selezionare EaseUS Todo backup dal menu di boot: verrà lanciato Pre-OS e il sistema verrà ripristinato.
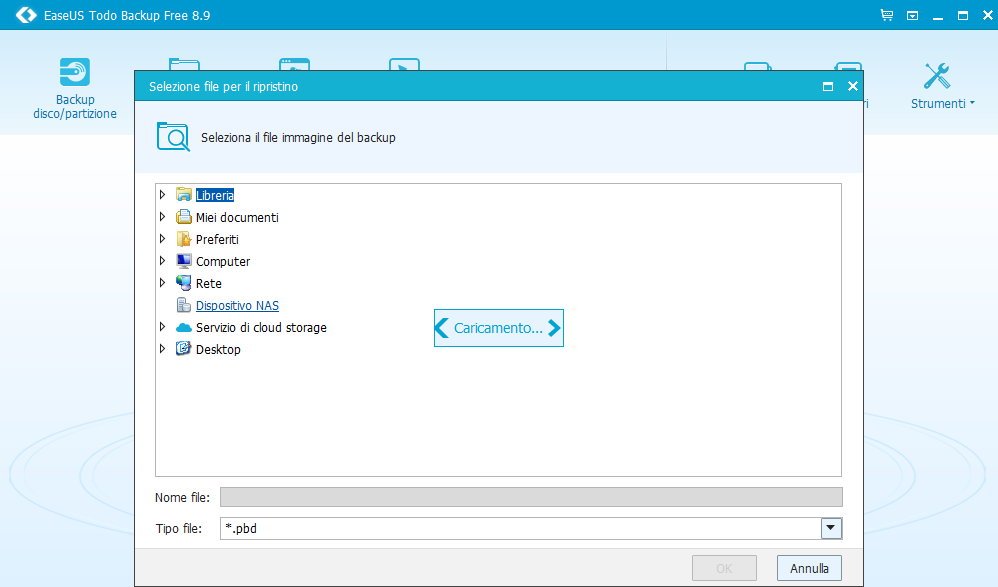
Gestione Backup e Strumenti Avanzati
Uno degli aspetti migliori di EaseUS Todo Backup è la sua completezza: permette infatti di gestire con estrema facilità tutti gli aspetti più delicati dello storage e del conseguente recovery.
Backup Management
Ecco alcuni degli aspetti gestionali di backup più comuni:
- Visualizzazione
- Modifica
- Aggiornamento
- Cancellazione
- Rimozione automatica di tutto le immagini disco deprecate
- Salvataggio spazio su disco
In particolare, ecco come attuare la cancellazione automatica delle immagini ormai obsolete:
- Selezionare “Backup File” dal menu in alto a sinistra
- Cliccare su “Strategia Immagine di Backup“, in basso a destra
- Selezionare la tab omonima e cliccare “Attiva strategia immagine di backup“
- Scegliere l’opzione desiderata
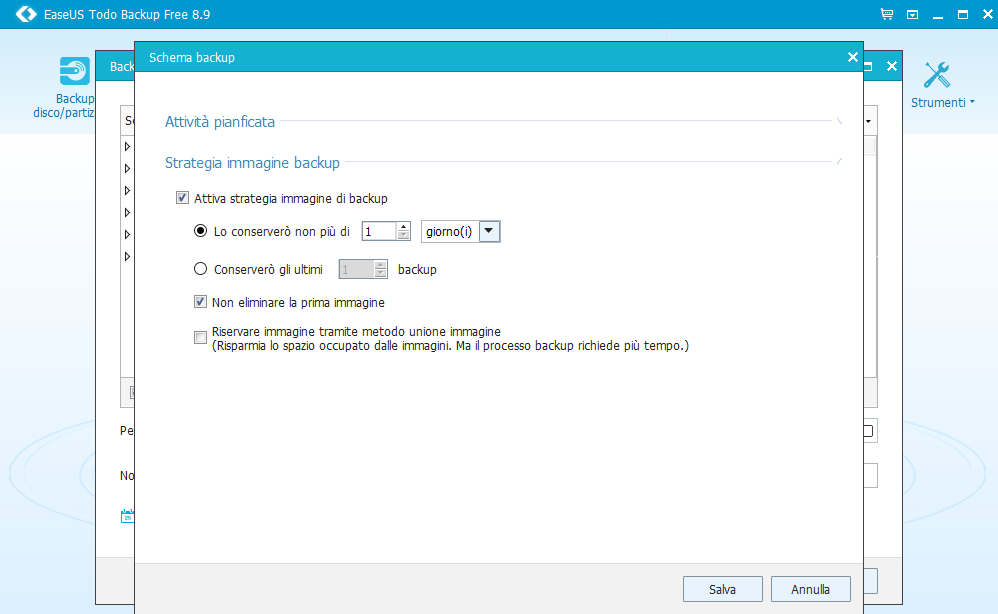
Compressione
È possibile decidere se salvare file (o volumi interi) senza alcuna operazione di compressione, oppure si può scegliere di selezionare un alto ratio di compressione per ridurre quanto più possibile le dimensioni di tali file.
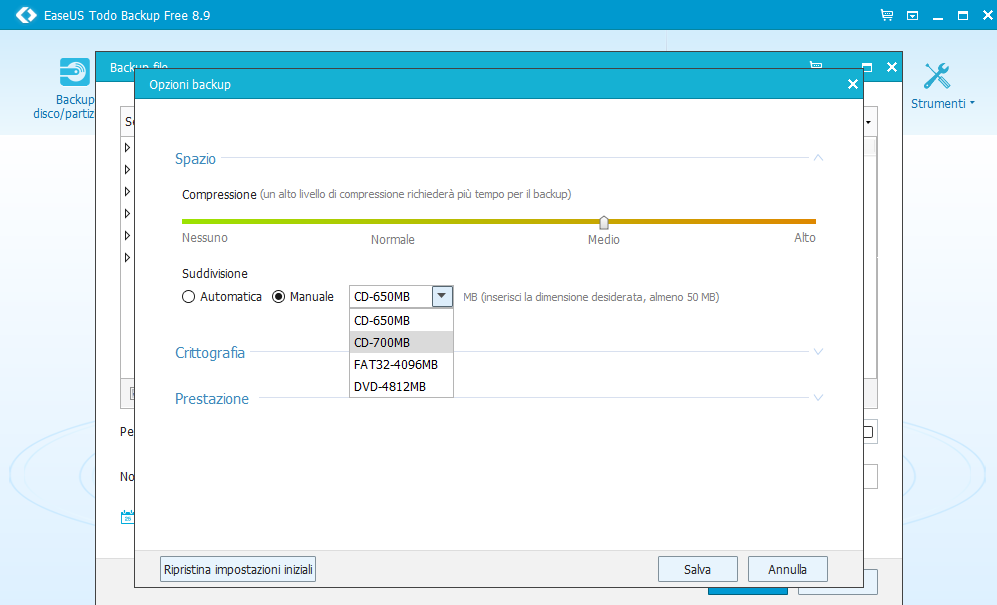
Splitting
EaseUS Todo Backup consente di effettuare degli splitting (suddivisioni) di immagini backup al fine di custodire i vari “pezzi” diversi della stessa immagine in supporti di più dimensioni.
Crittografia
Opzionalmente, allo scopo di tentare di impedire un eventuale accesso non autorizzato alla propria immagine disco, è possibile utilizzare una chiave a 256 bit AES.
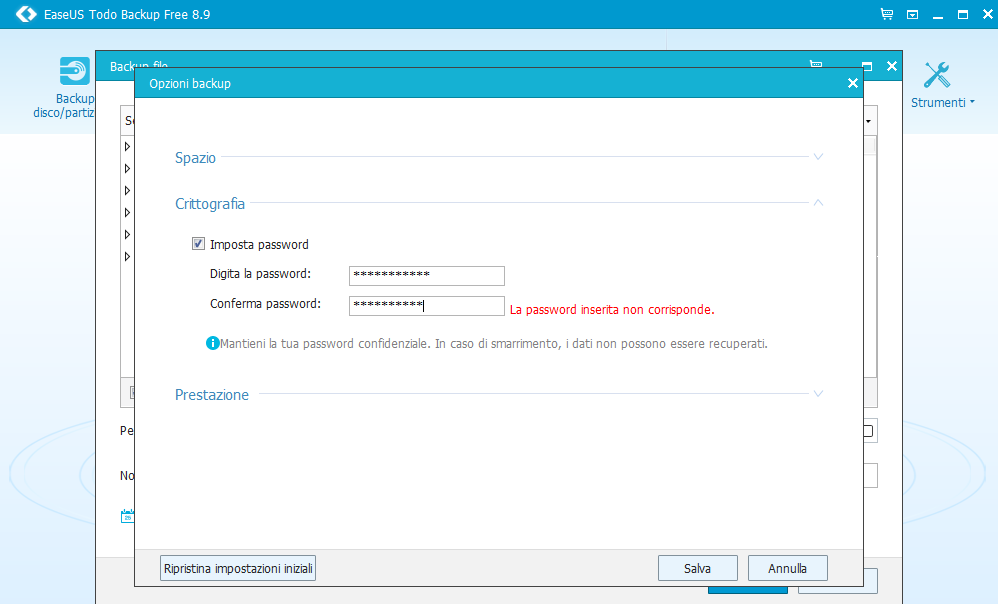
Gestione Log
Il software permette di registrare e consultare i log di tutti i task di backup e recovery, ai fini di troubleshooting di eventuali problematiche (mai verificatesi durante i nostri test).
Migrazione e clonazione
EaseUS Todo Backup permette di migrare con semplicità da un hard disk standard ad uno di dimensione maggiore o addirittura ad un SSD. Ecco i passaggi da compiere:
- Cliccare su “Clona” nel menu in alto a destra
- Selezionare il disco da clonare
- Selezionare la destinazione
- Una volta consultata la preview, cliccare su “Procedi“
Attenzione! Nel caso decidiate di clonare una partizione originariamente nascosta, la copia clonata sarà invece completamente visibile.
Verifica immagine
La prima cosa da fare dopo un backup è verificare l’integrità dell’immagine creata. Ecco come:
- Selezionare il menu “Strumenti” in alto a destra
- Scegliere “Verifica Immagine“
- Selezionare l’immagine da verificare
- Cliccare “Procedi” e attendere la conclusione del processo
Per maggiori informazioni a riguardo di EaseUS Todo Backup potete consultare il sito web ufficiale.
![[Sponsored] EaseUS Todo Backup: recensione (e 10 codici di attivazione)](https://static.androidiani.com/wp-content/uploads/2015/11/propic7.png)