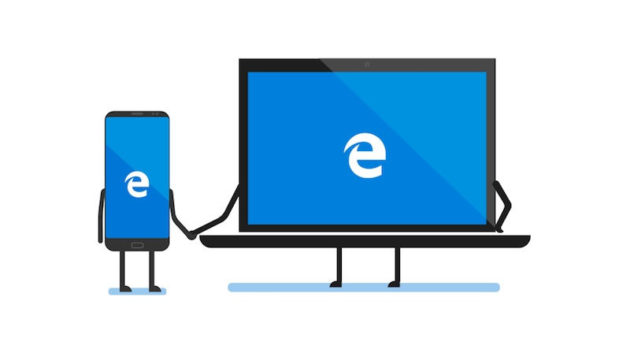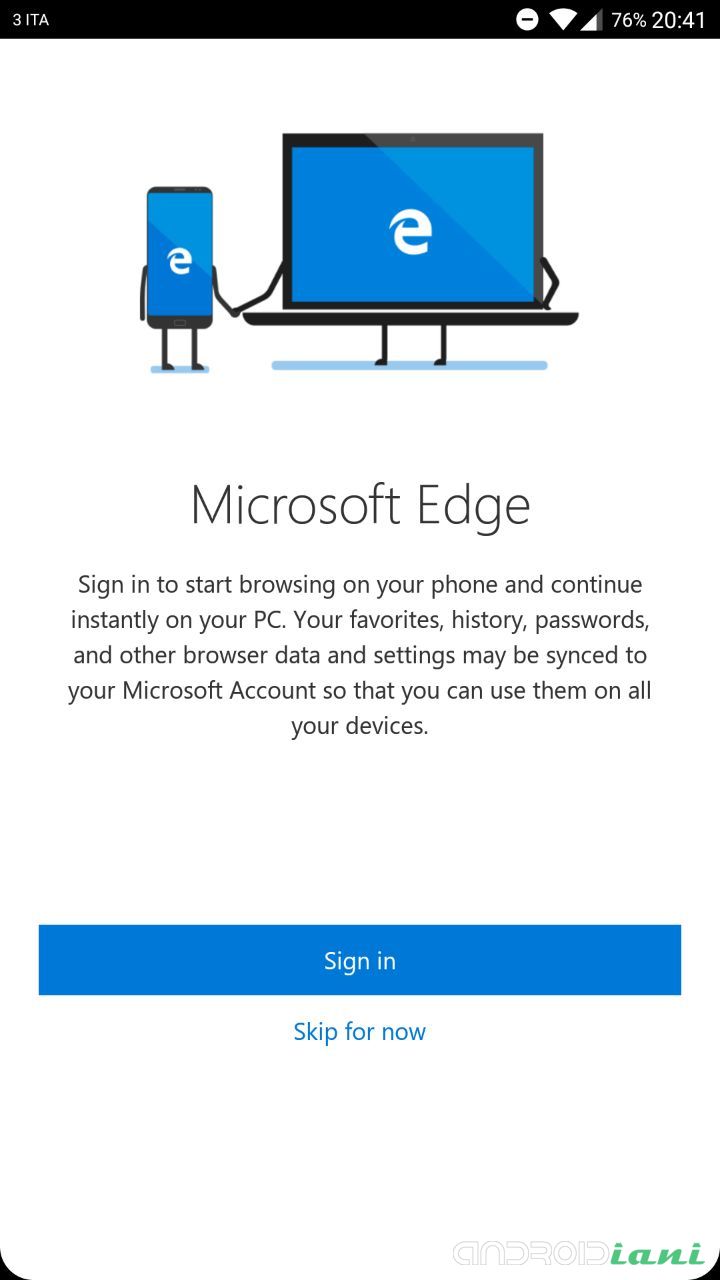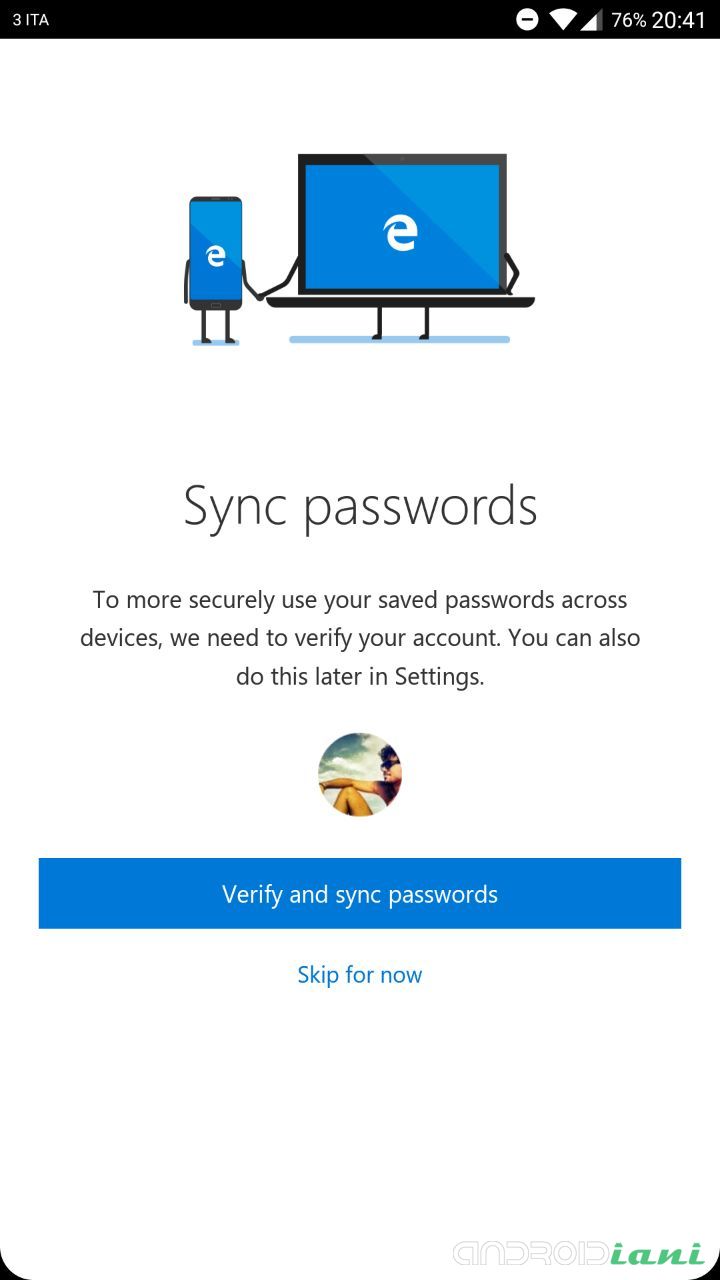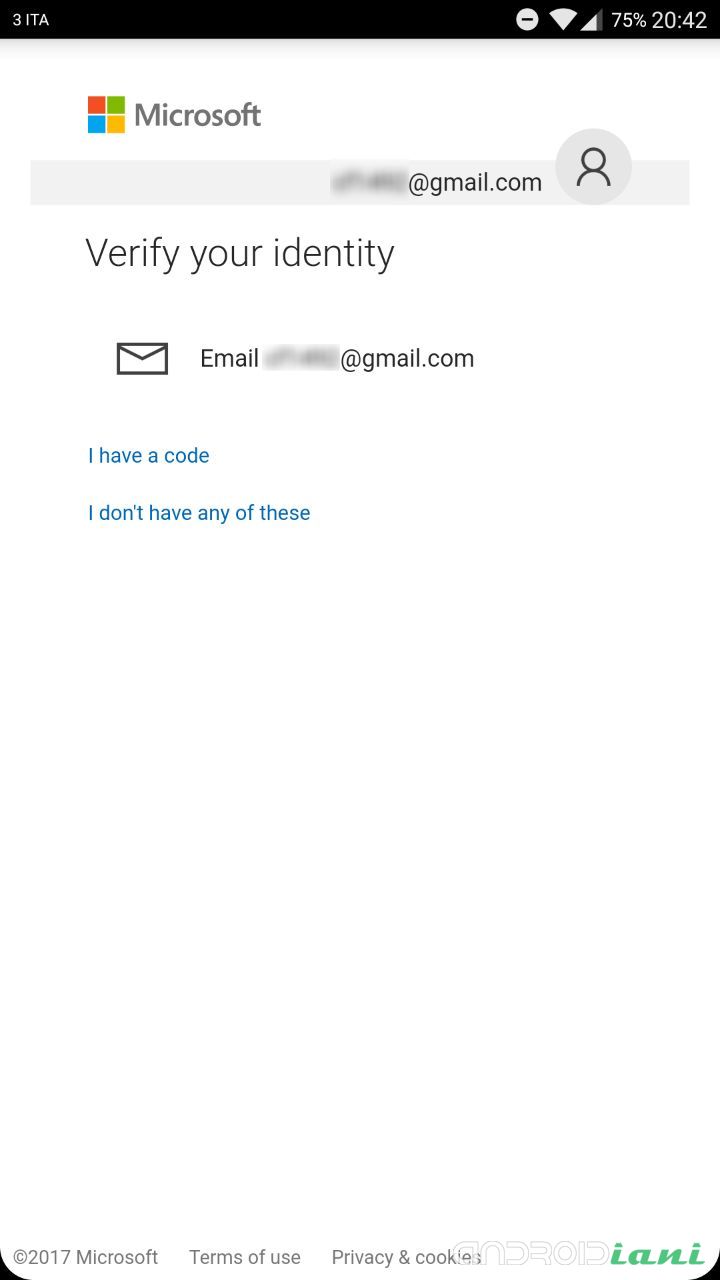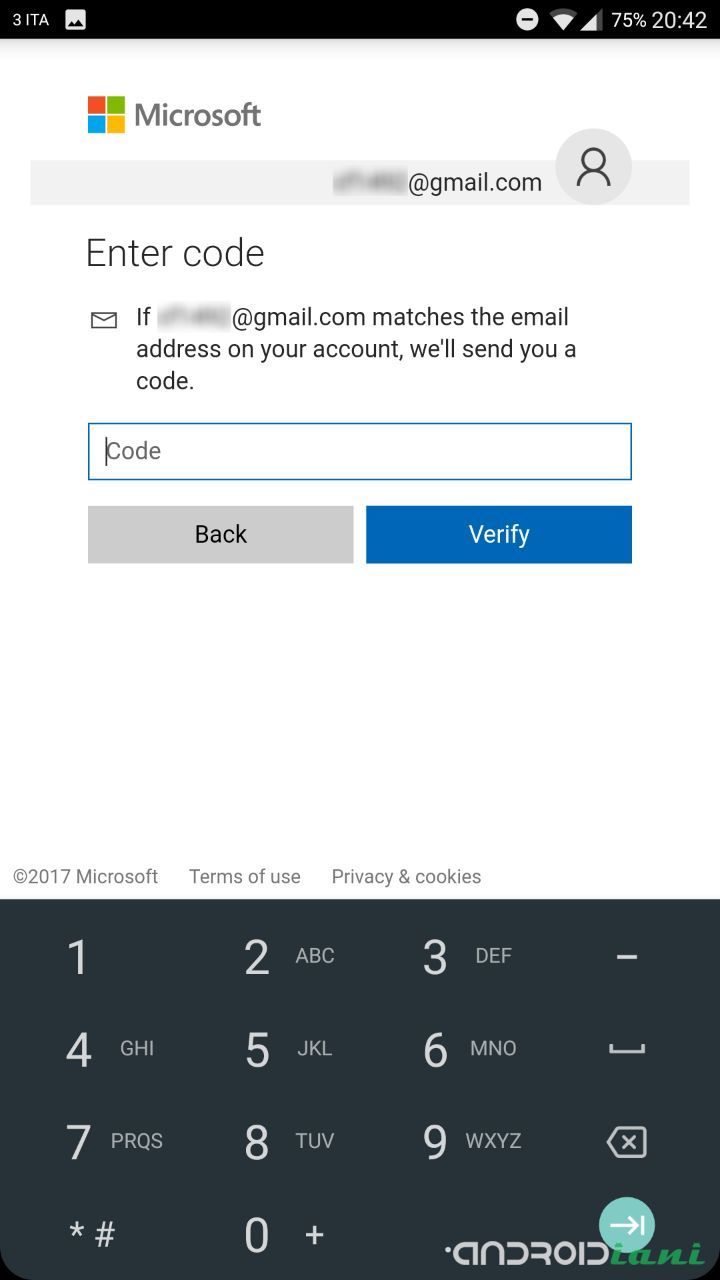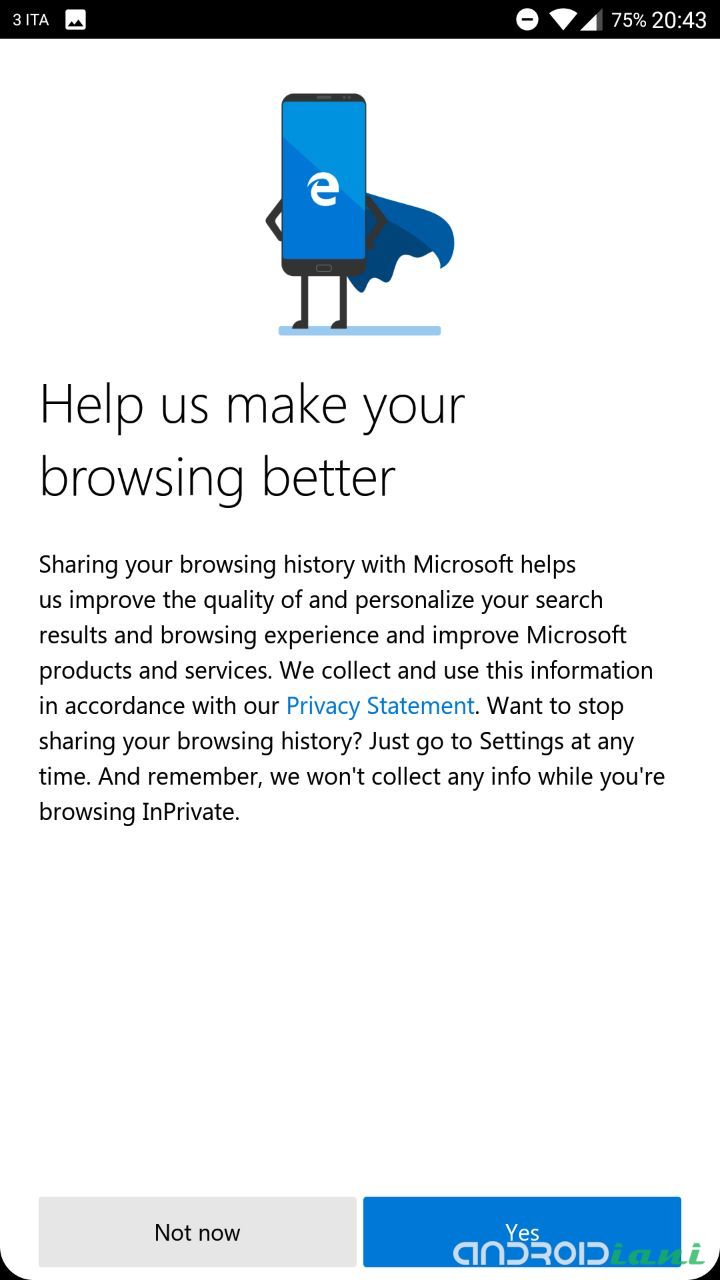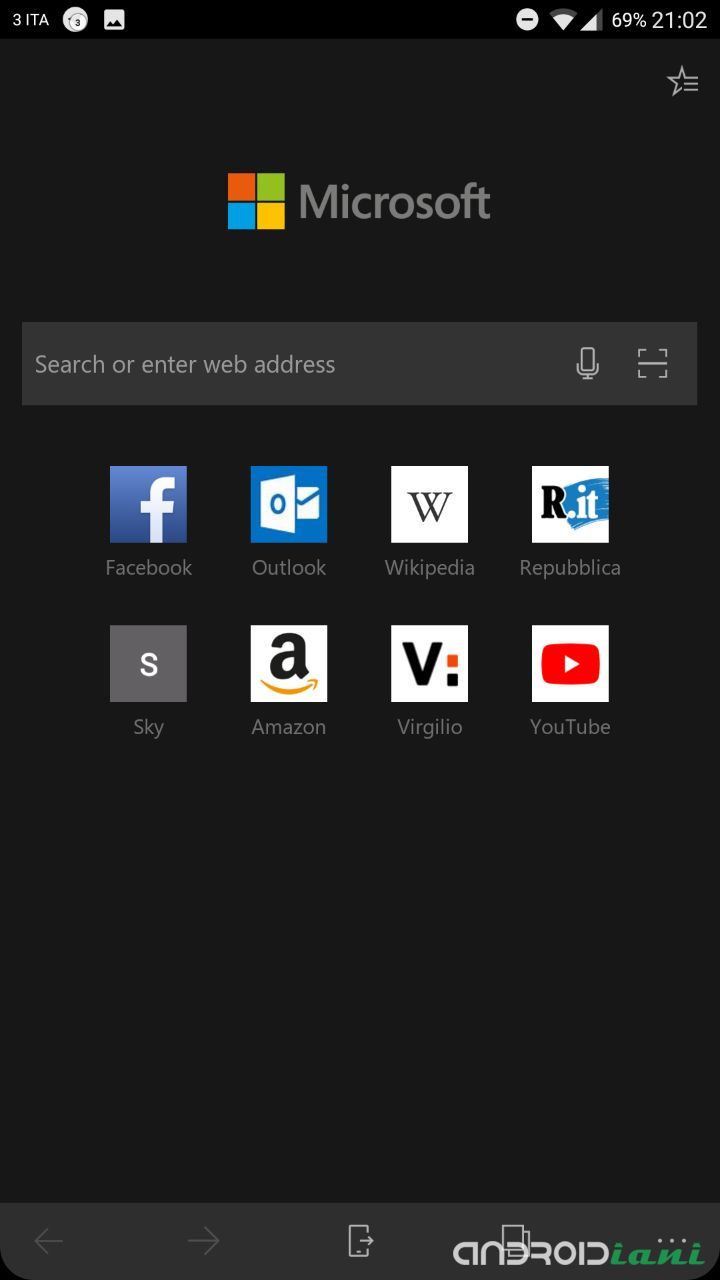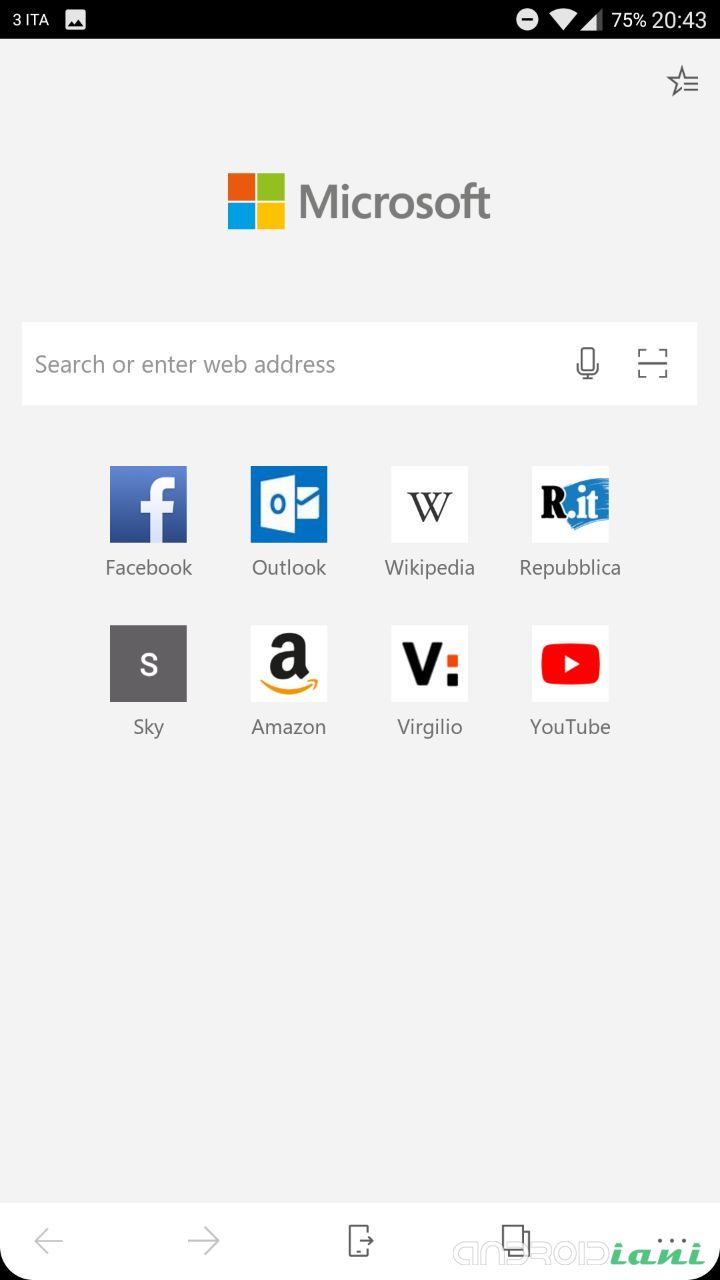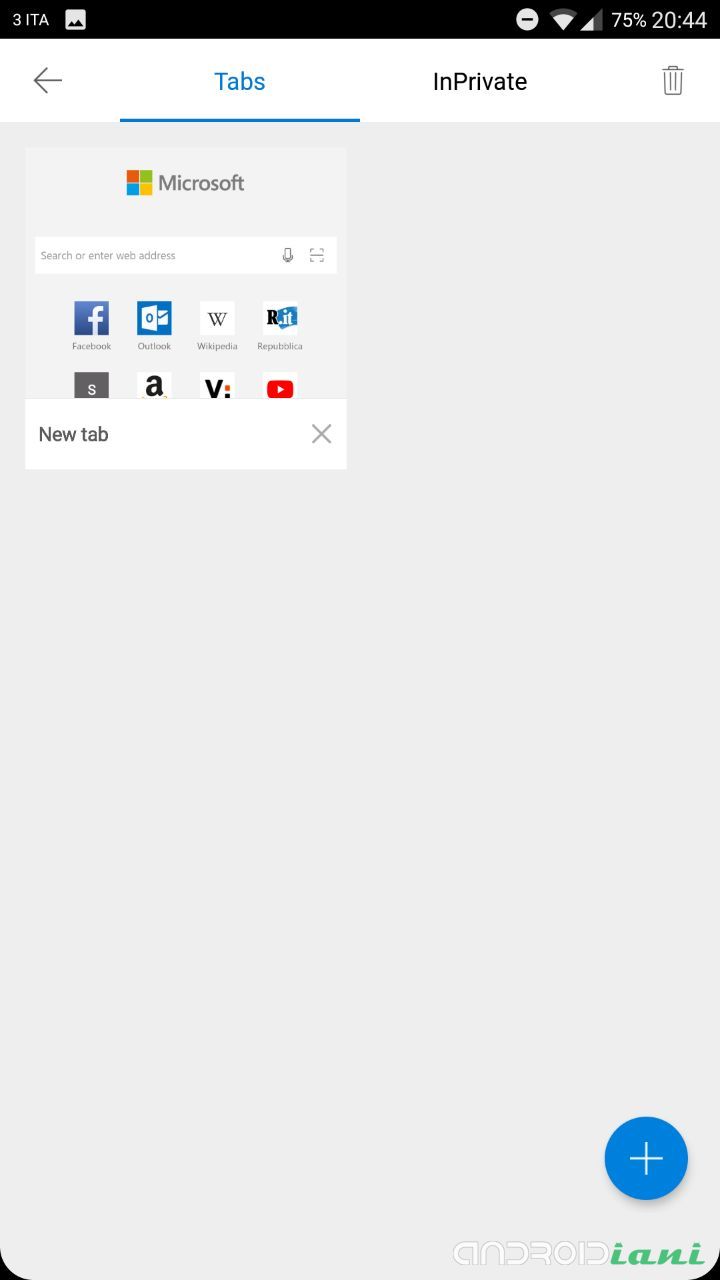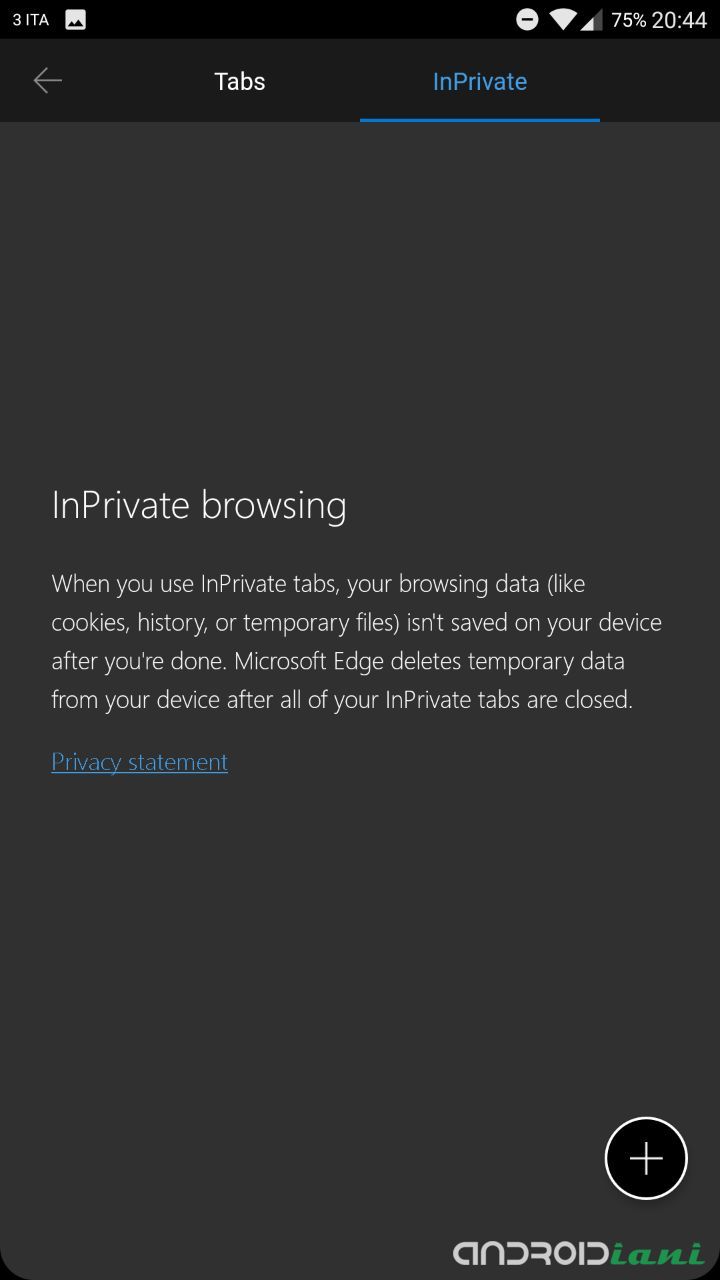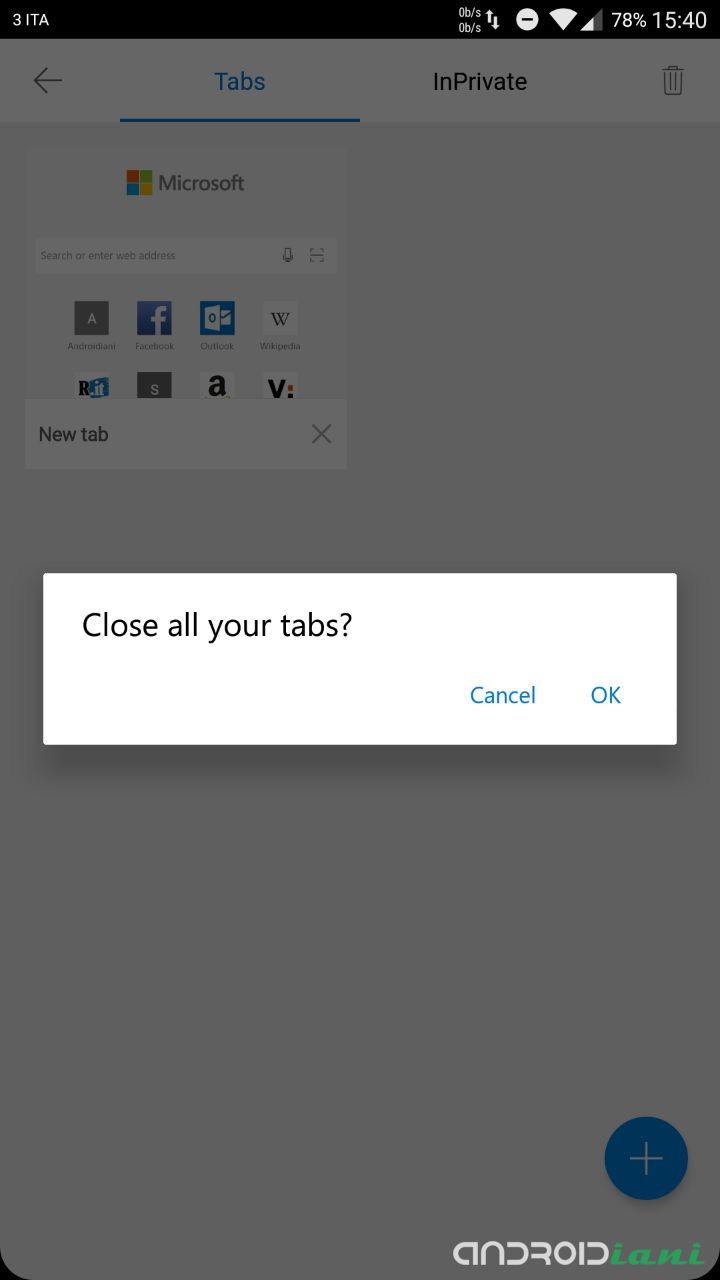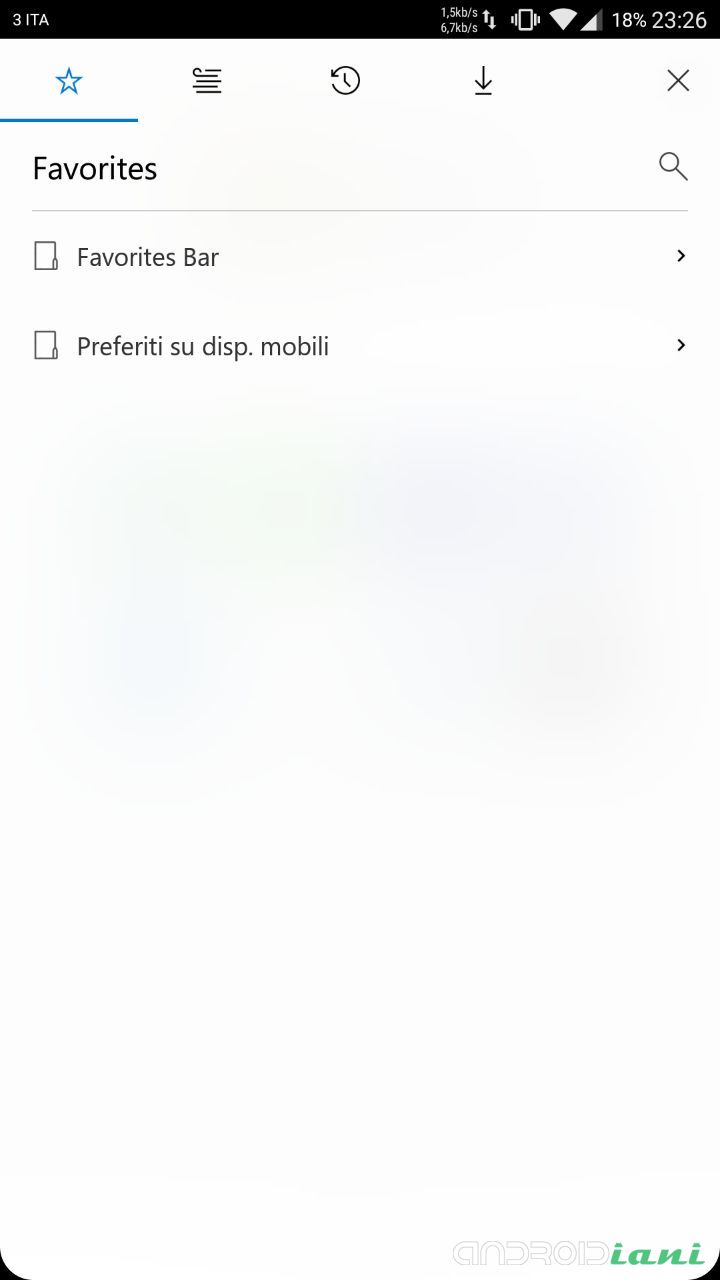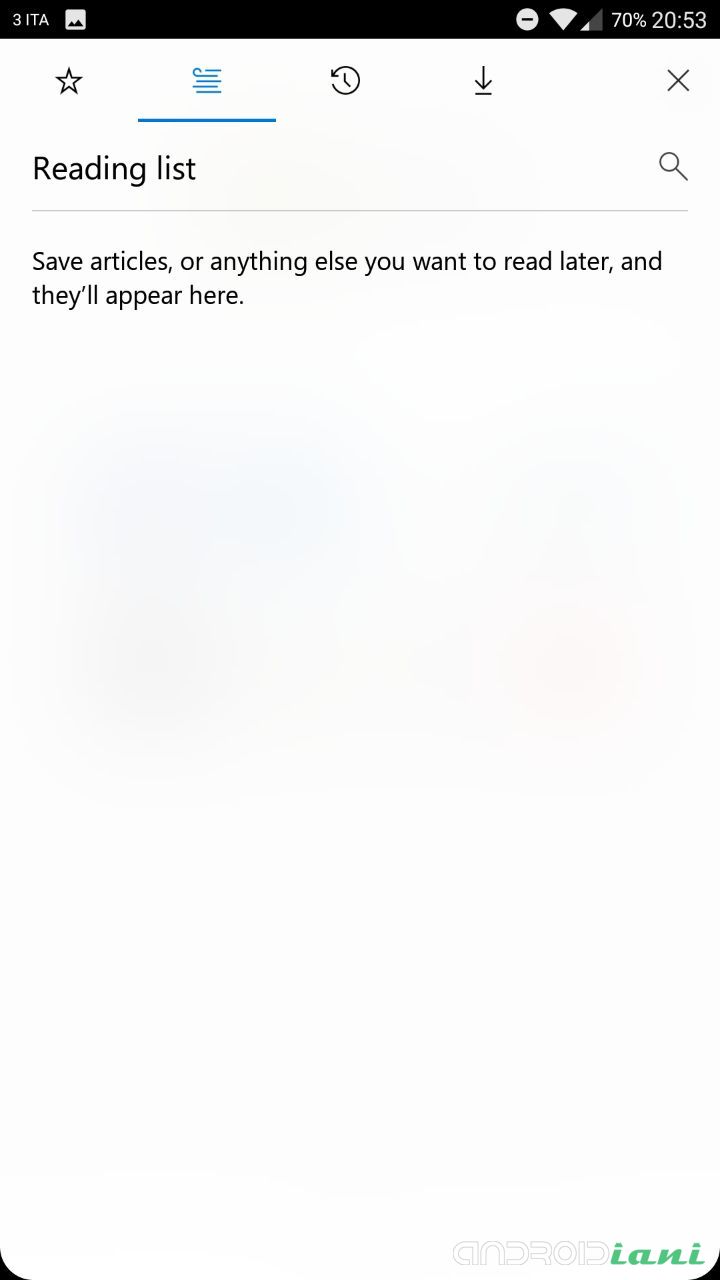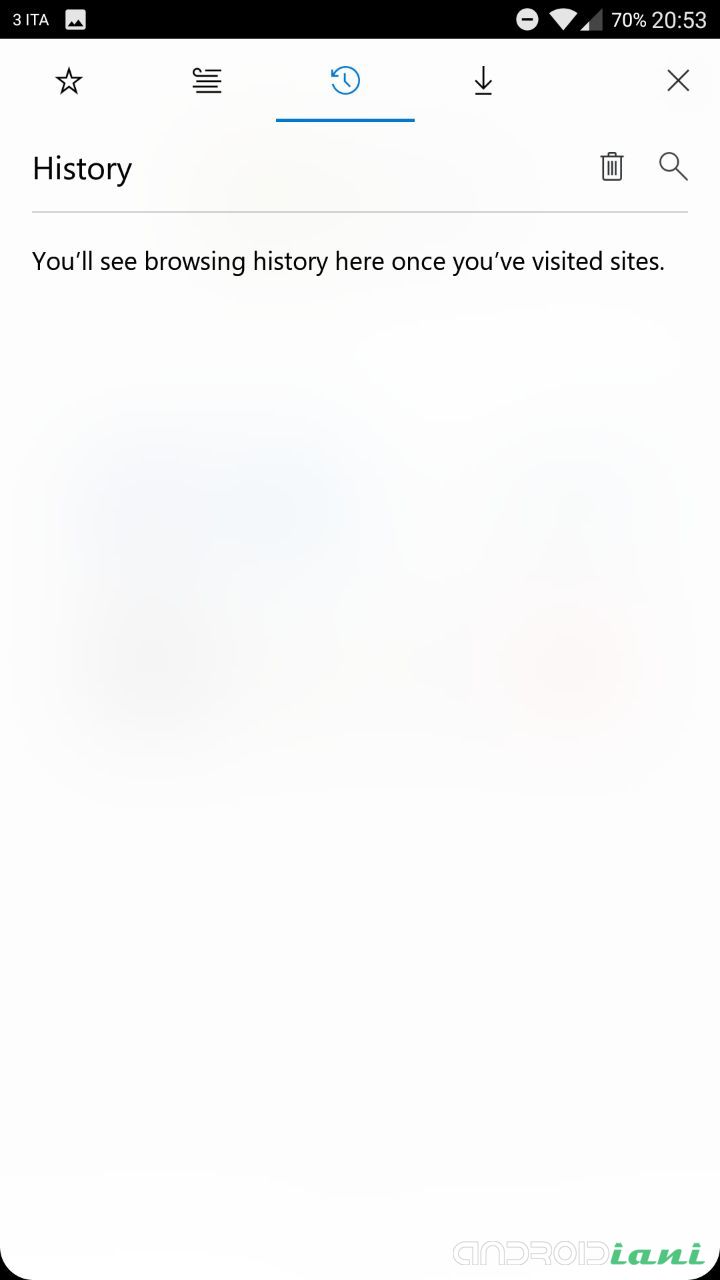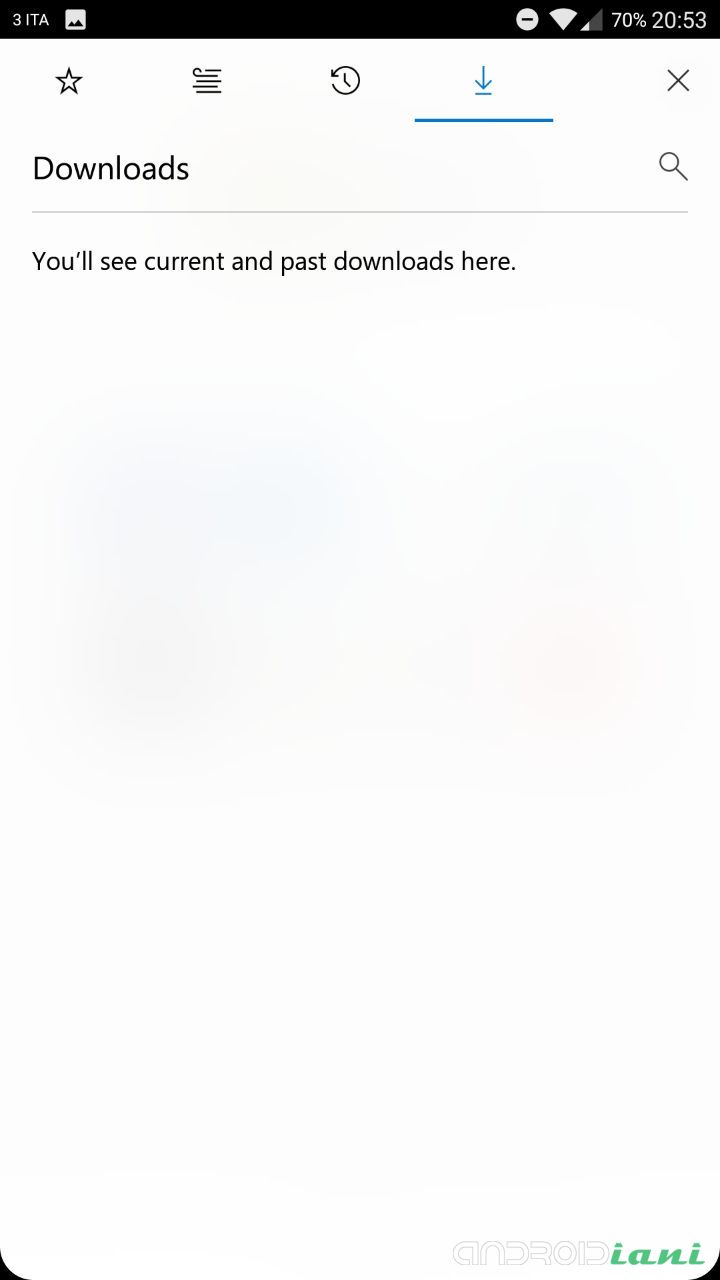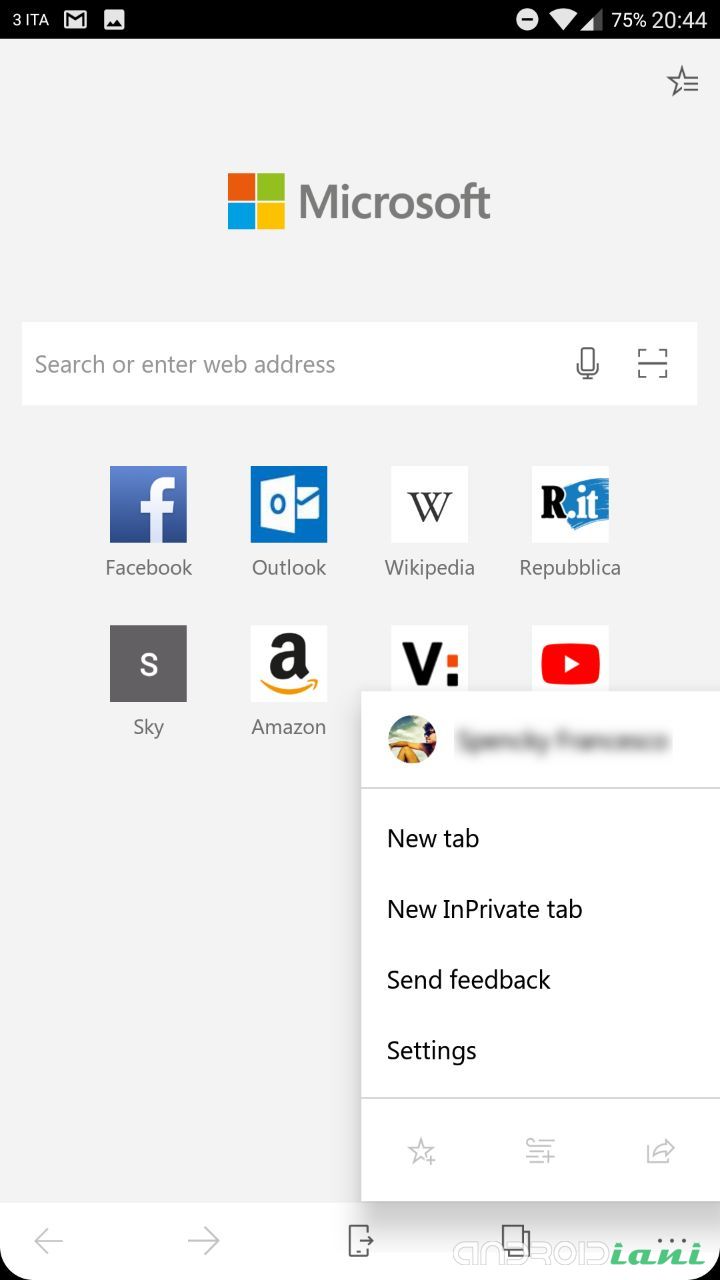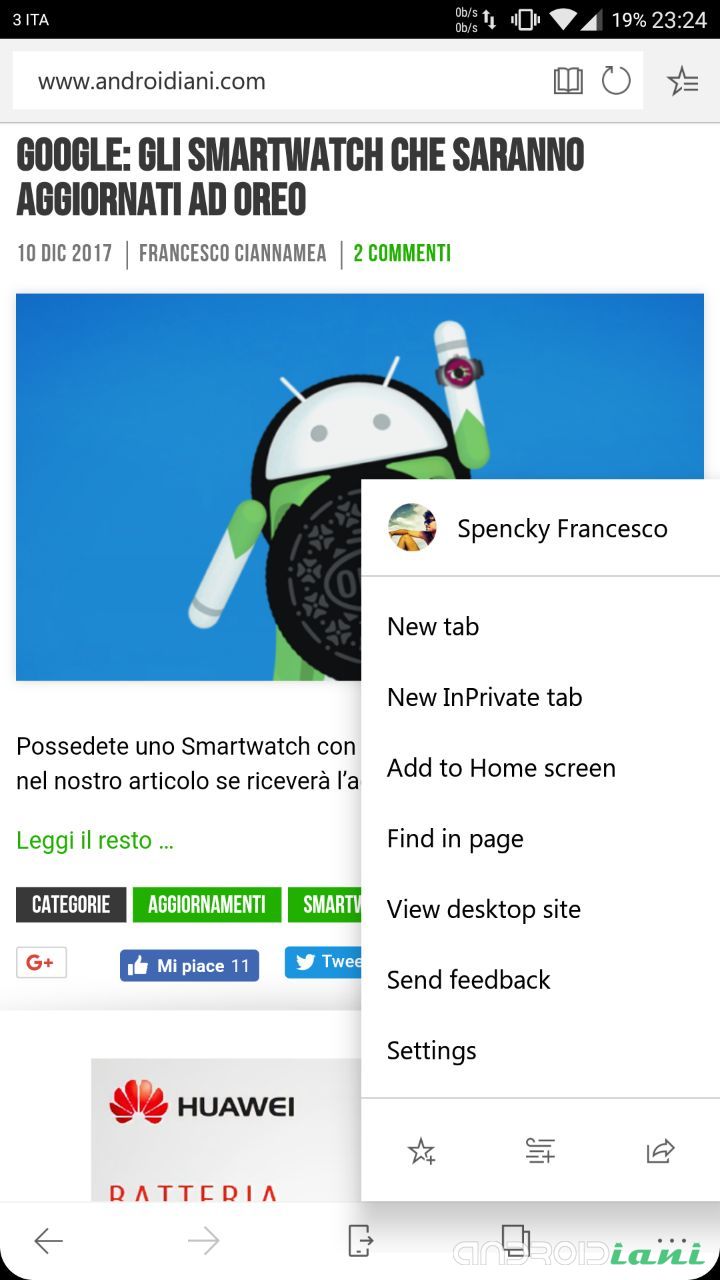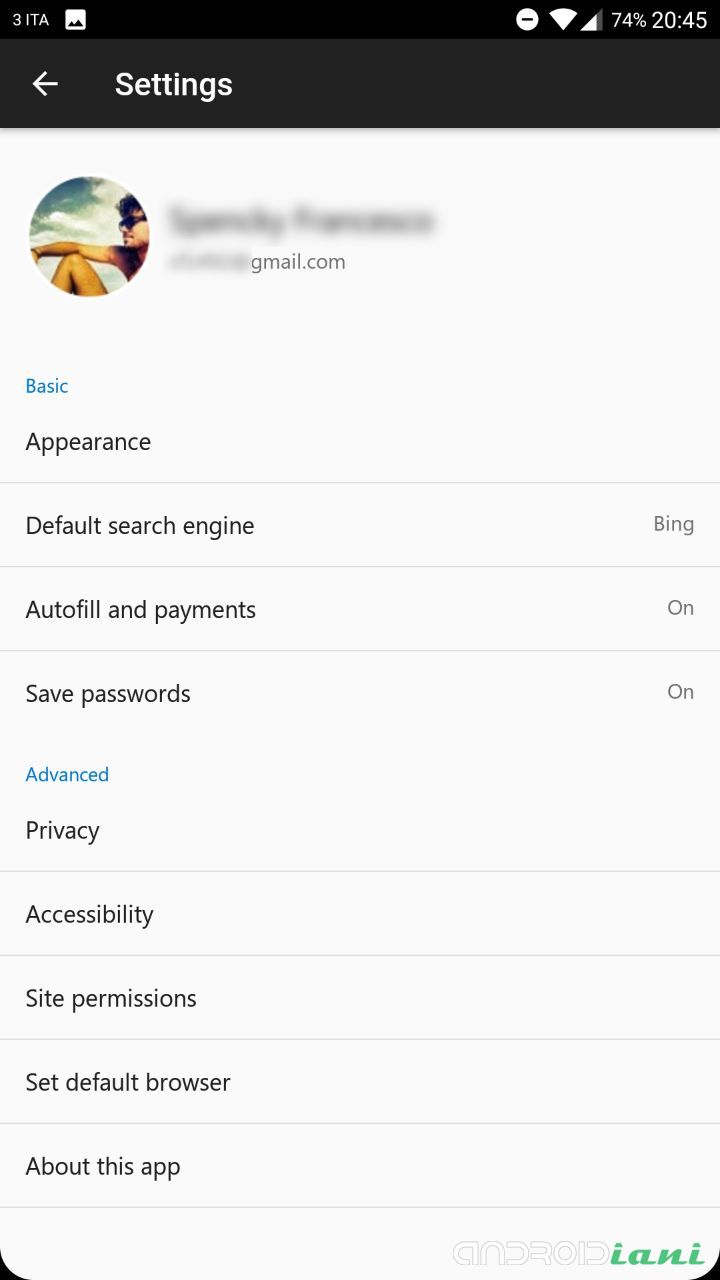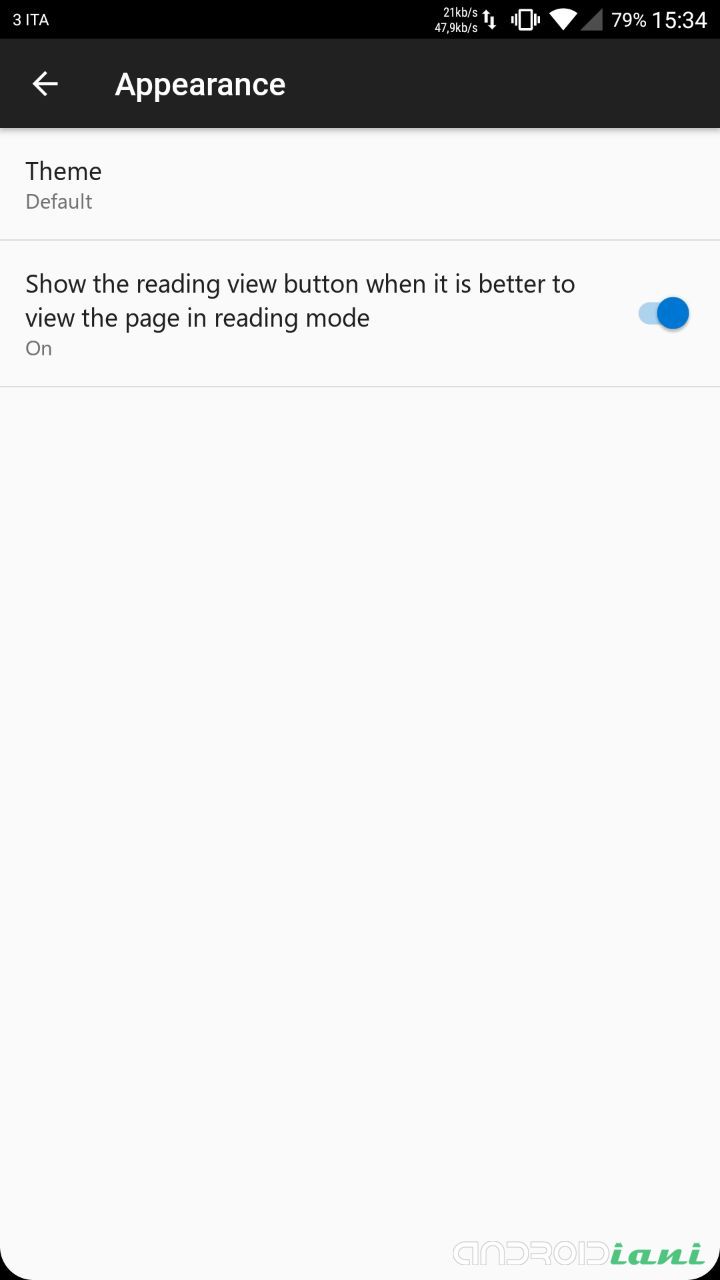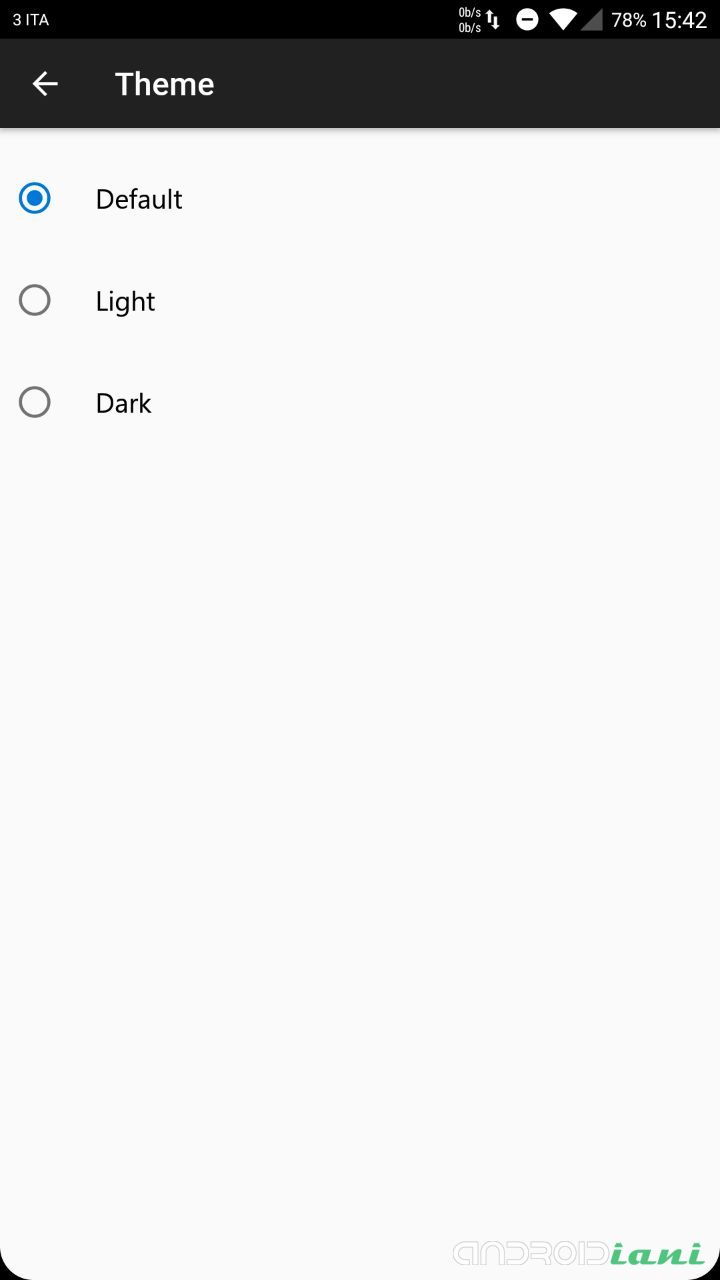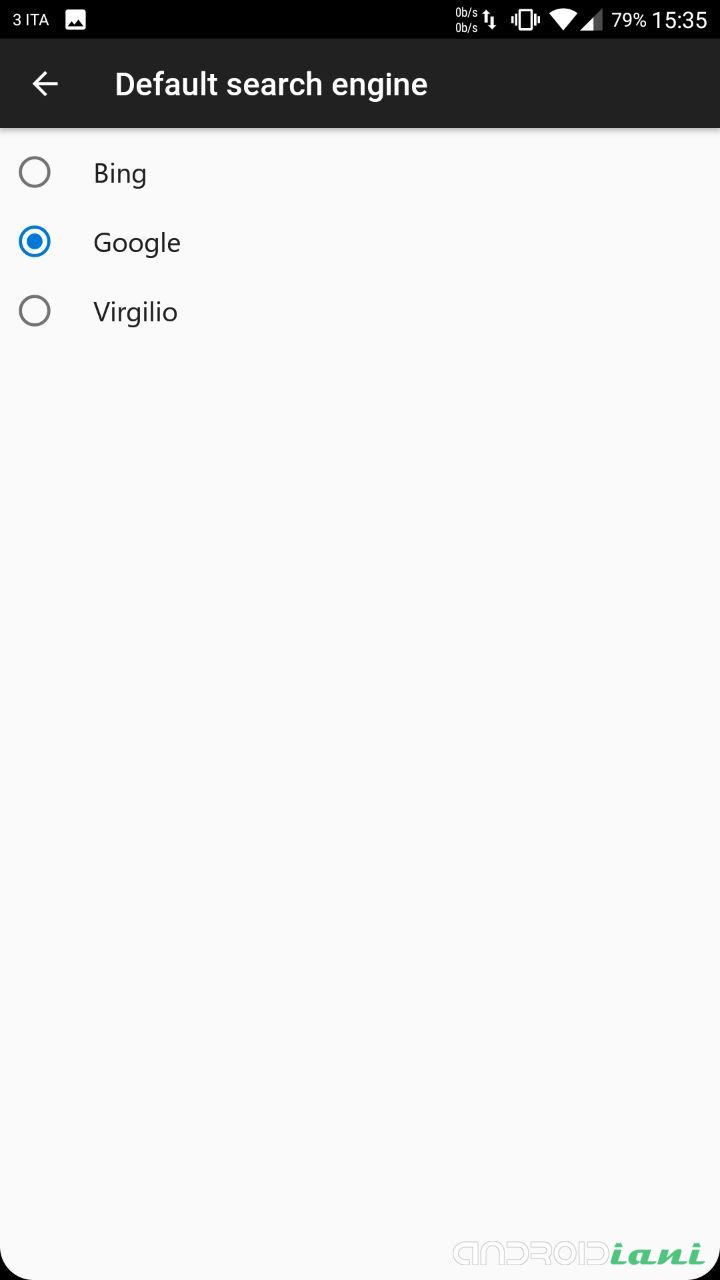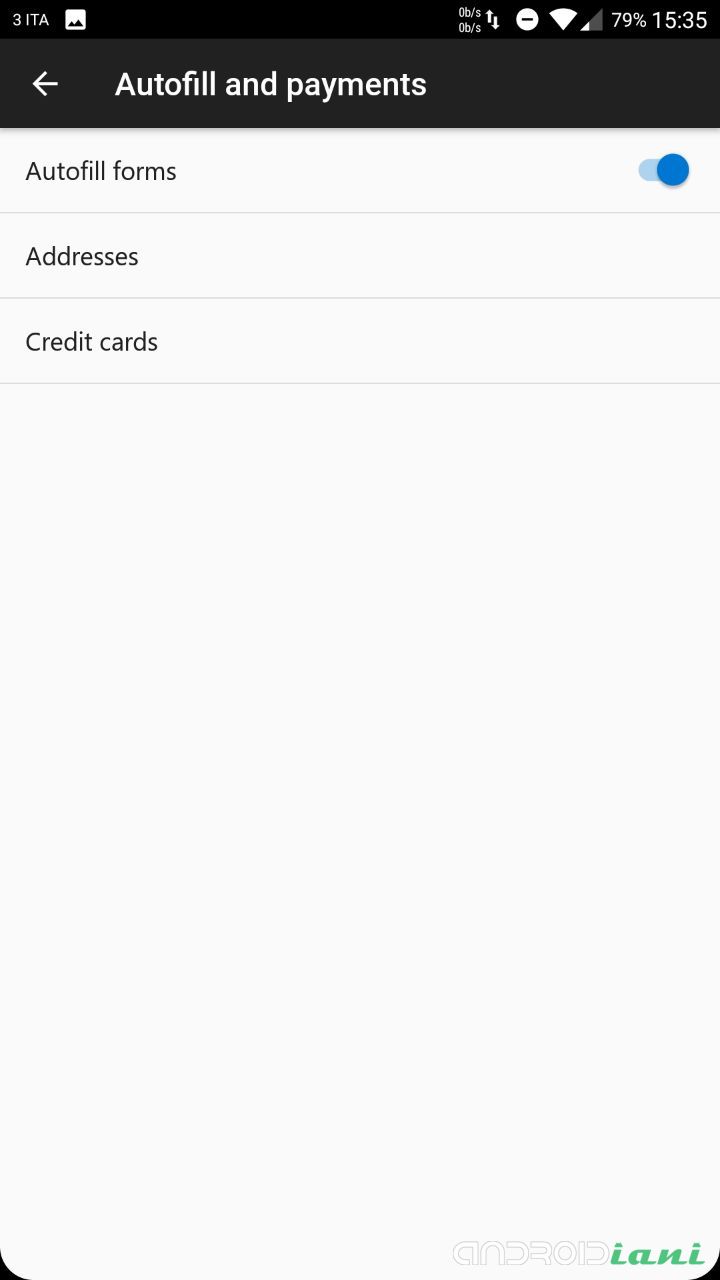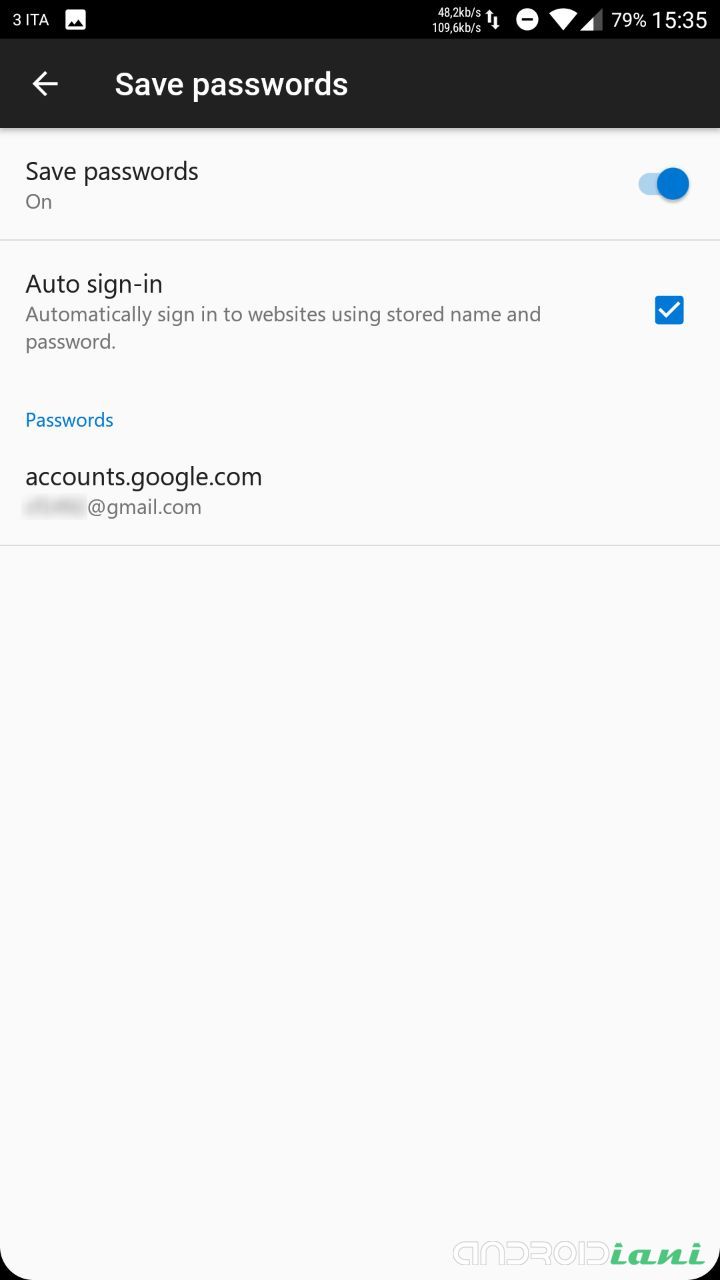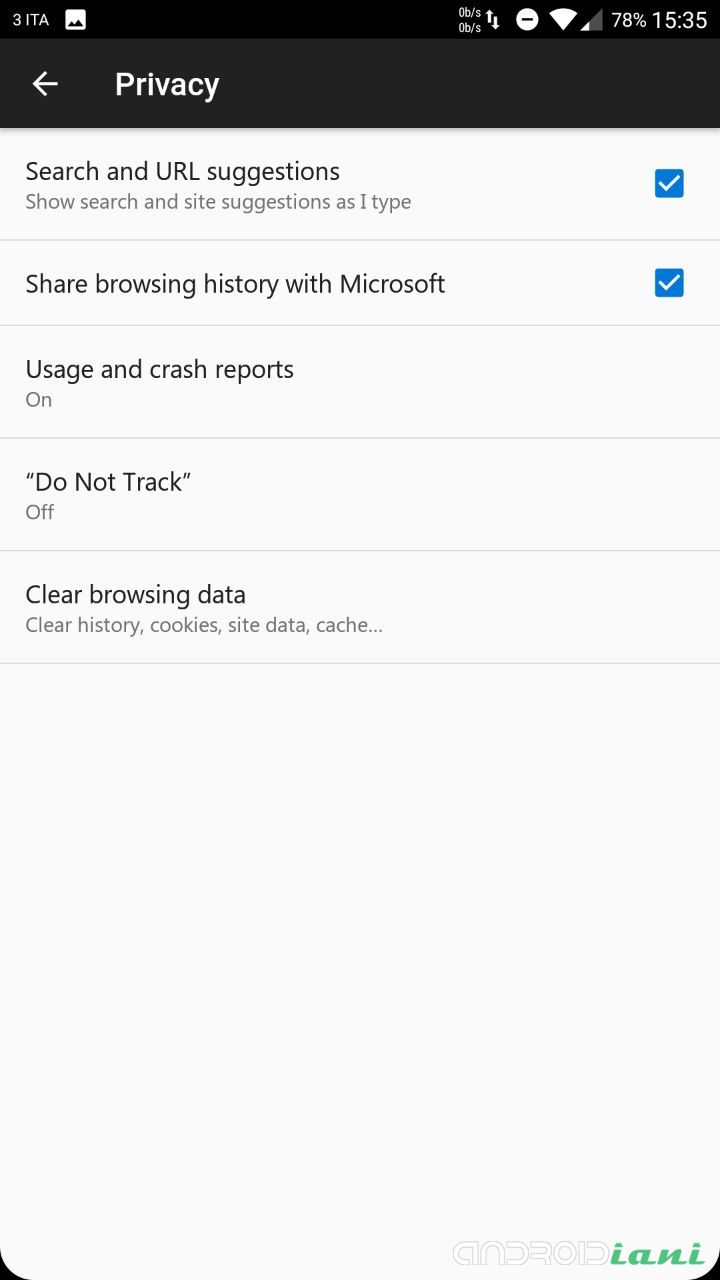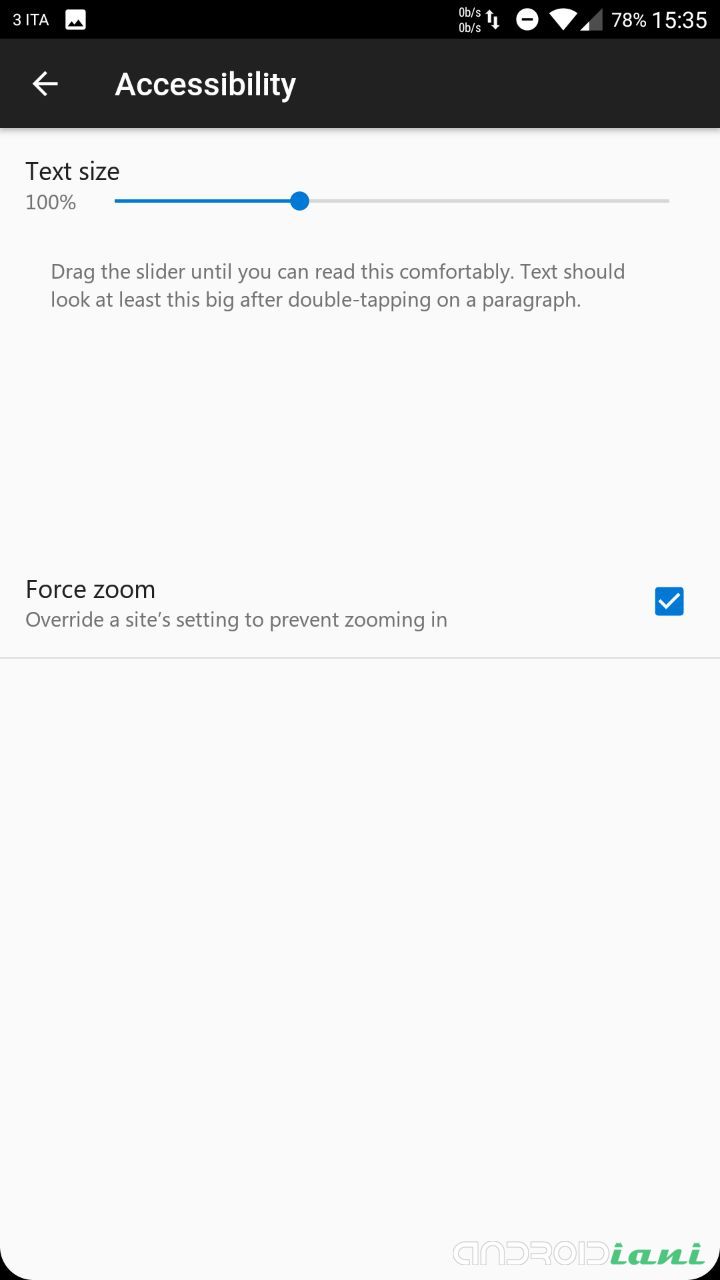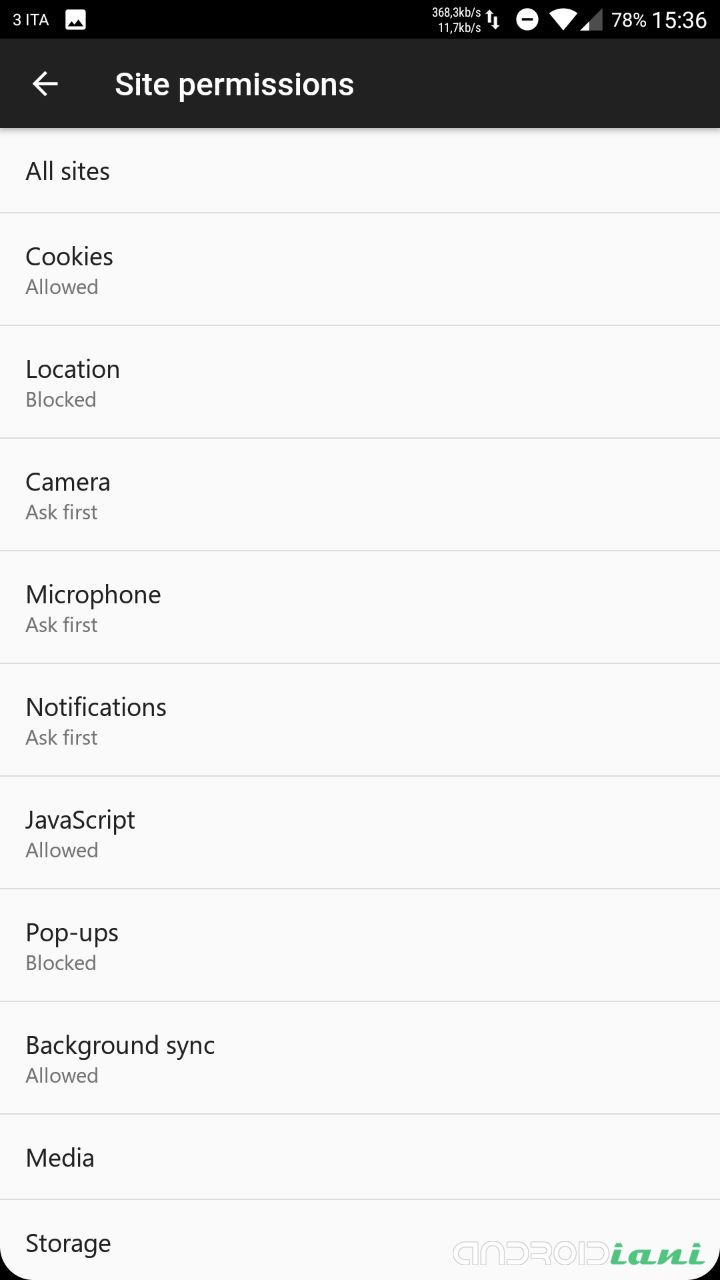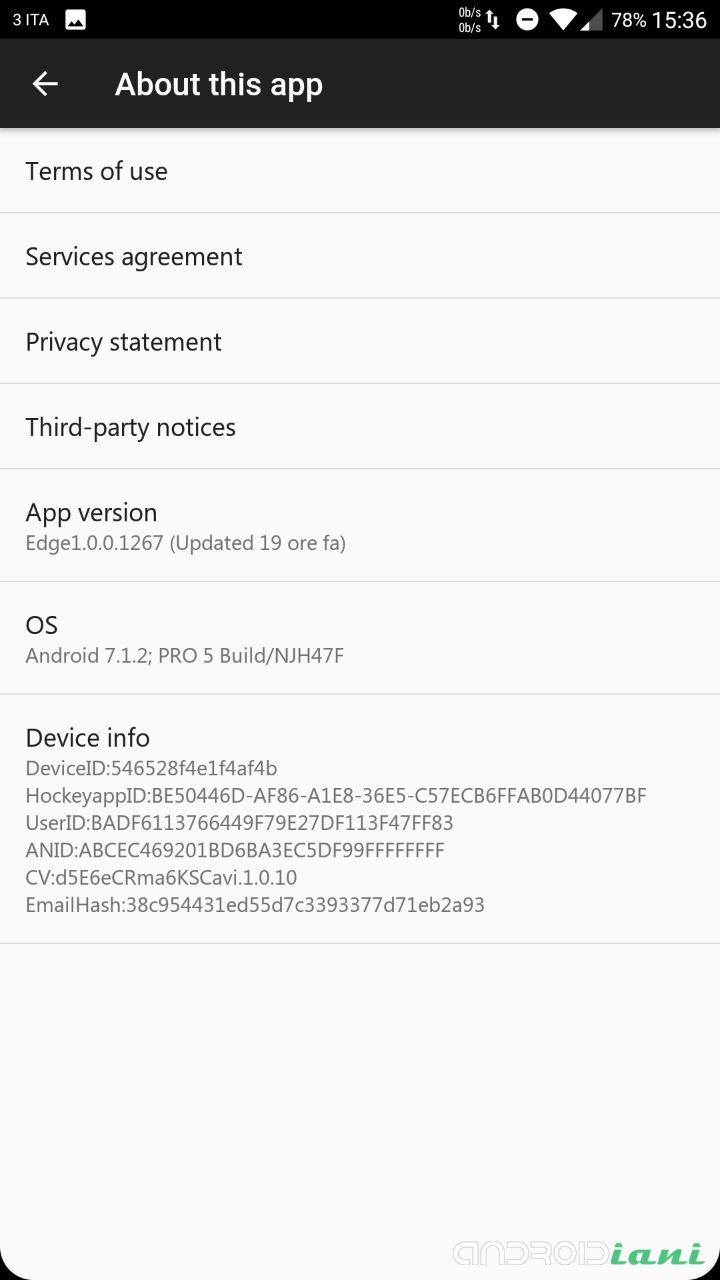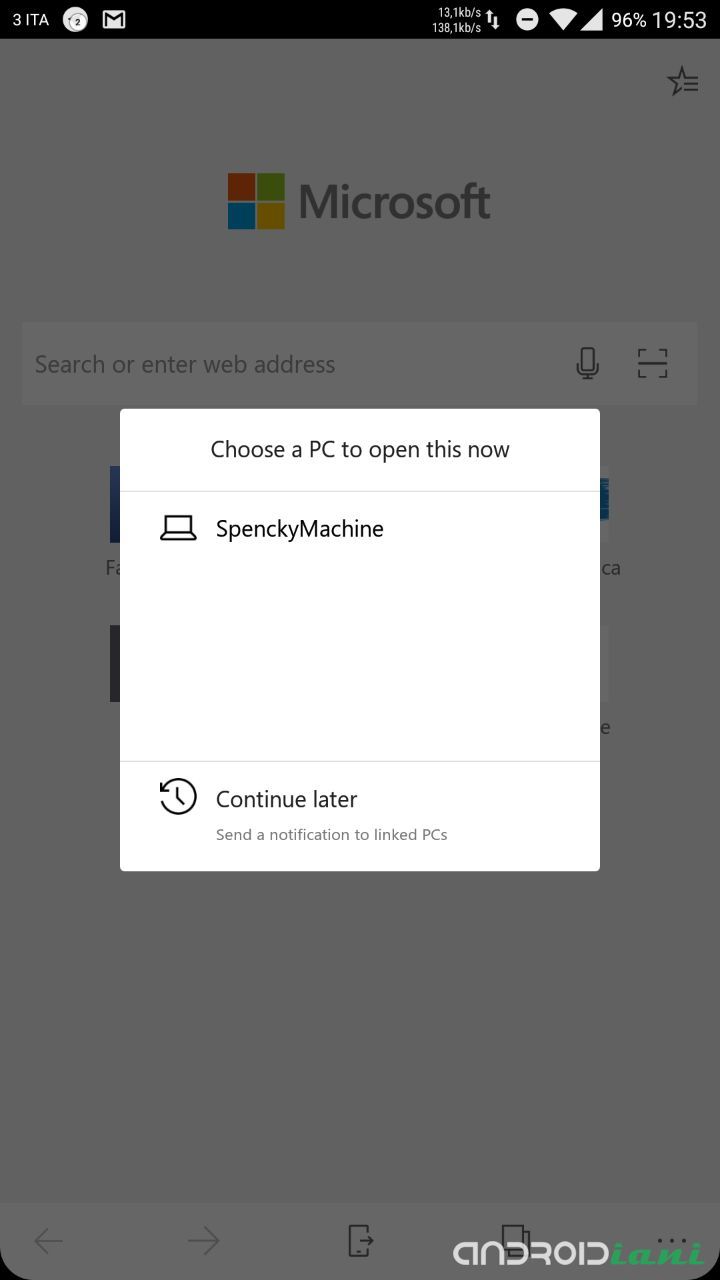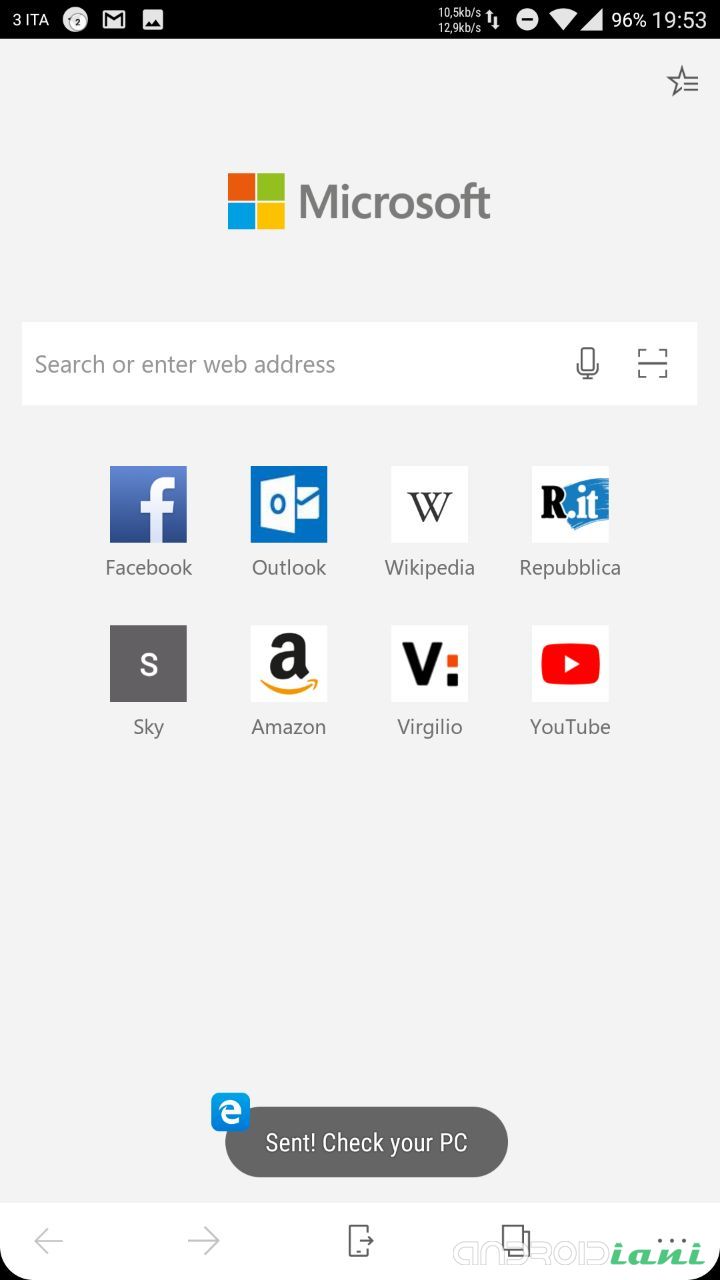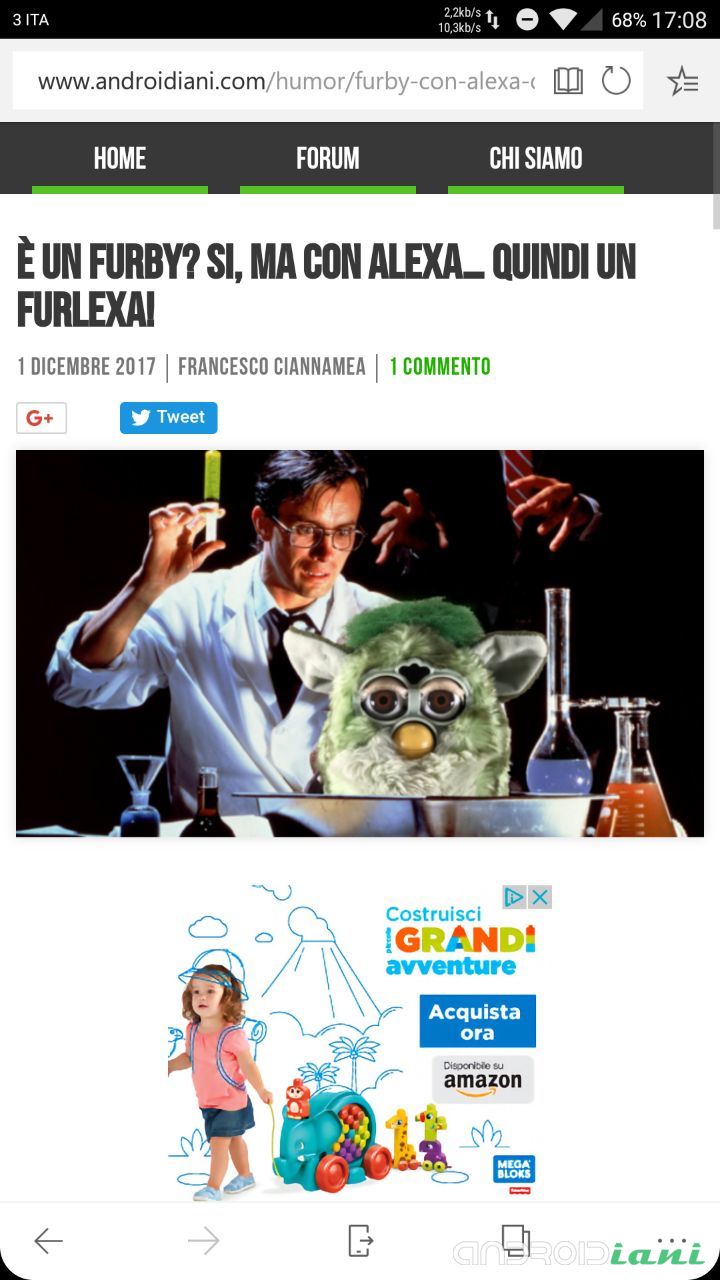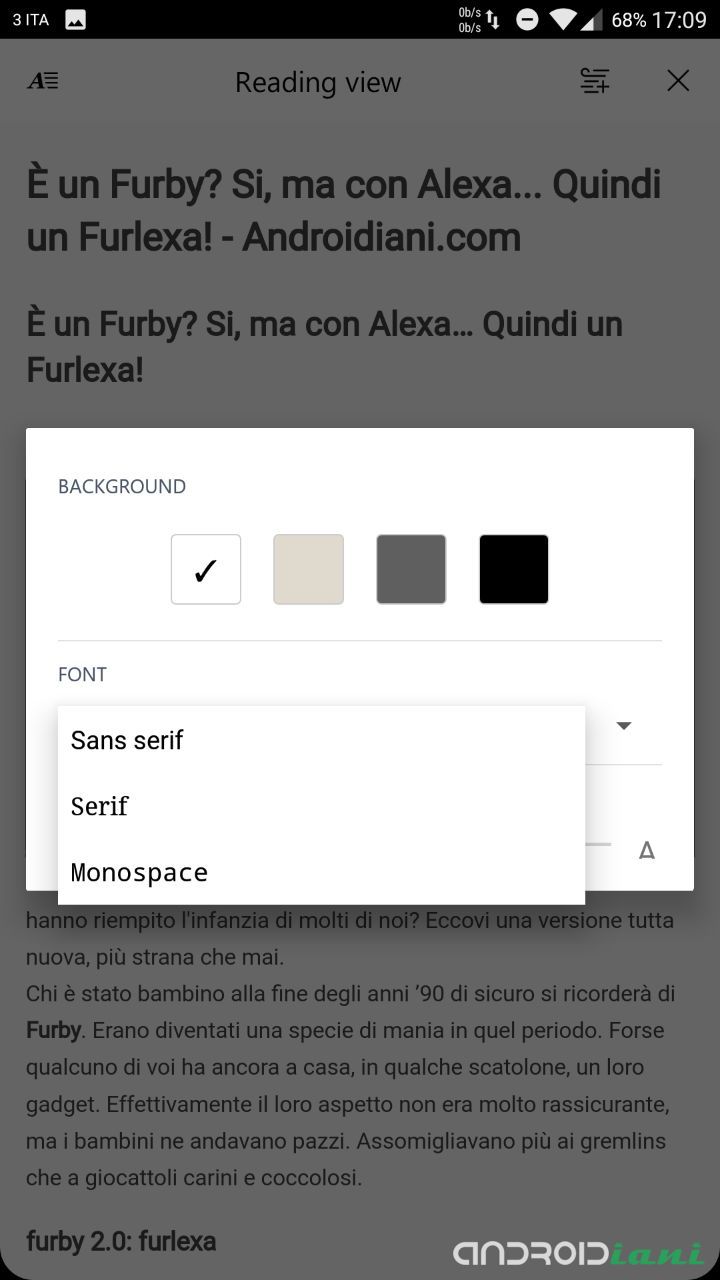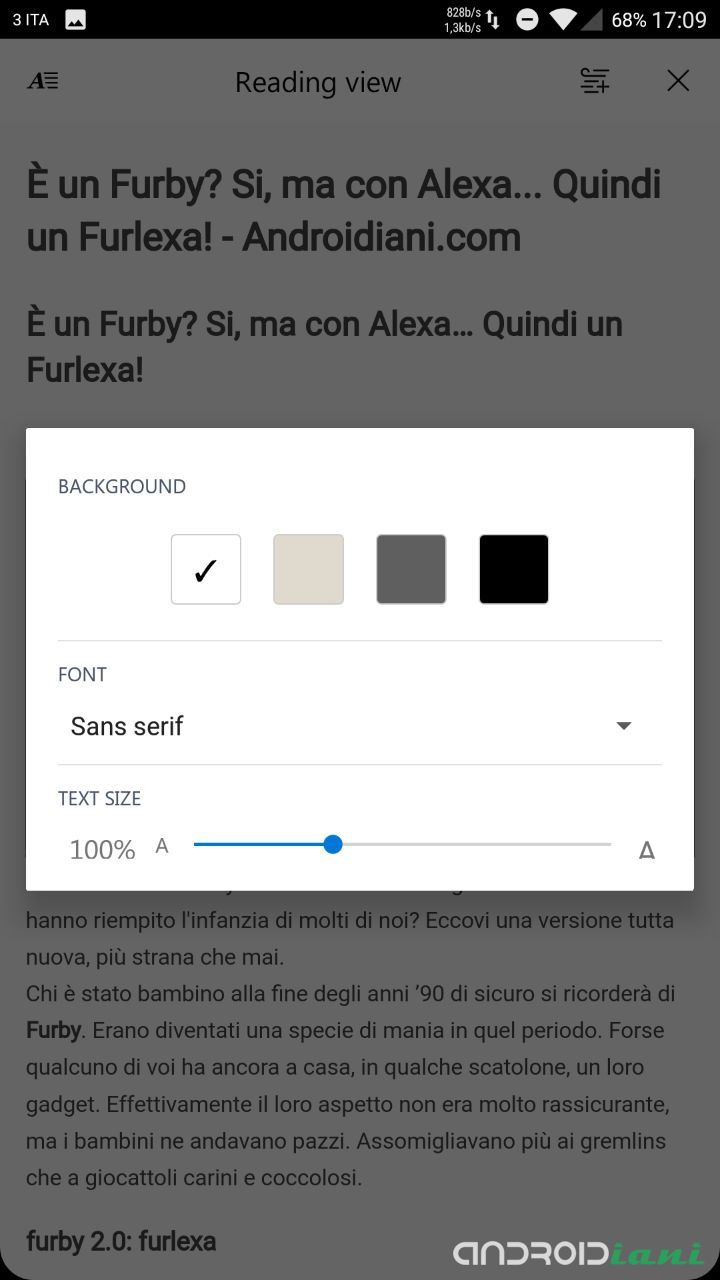Alcuni anni fa sarebbe stato impensabile se Microsoft avesse lanciato una versione mobile del proprio browser web su Android. Dopo aver dominato l’universo software desktop per anni, Microsoft ha tentato la sorte in campo mobile, ma non ha avuto la stessa fortuna.
Da poco quindi, Microsoft ha deciso di concentrare i suoi sforzi portando su Android le sue app, incluso il browser Microsoft Edge. Il browser utilizza su Android il motore Blink di Chrome anziché una porta del motore MS della versione desktop. Quest’app ha fatto la sua comparsa sul Play Store in versione beta tempo fa, ora è stata rilasciata la versione ufficiale, anche se non in Italia e in italiano.
al primo avvio:
Dopo aver scaricato (sezione download a fine articolo) e installato l’app dovrete eseguire l’accesso con il vostro account Microsoft o in alternativa “skippare”. Se eseguirete l’accesso avrete piena integrazione tra l’app android e il browser sul vostro pc. Quindi piena sincronizzazione di acount, password e preferiti. Dopo aver confermato l’account tramite conferma mail, sarete pronti per l’utilizzo.
home:
La Home risulta molto semplice (il tema Dark è davvero bellissimo). Sotto la scritta Microsoft troviamo la barra di ricerca con collegamento rapido alla ricerca vocale e scansione di codici a barre o QRcode. Appena sotto troviamo 8 collegamenti rapidi a pagine suggerite o tra le più vistate. Nella parte più bassa dello schermo troviamo una comoda barra con diversi tasti, rispettivamente a partire da sinistra:
- Indietro;
- Avanti;
- Pulsante per collegarsi ad un pc;
- Tasto per consultare le tab/pagine aperte;
- Il menu con le restanti opzioni.
Con l’opzione per consultare le pagine aperte, possiamo chiuderle singolarmente o tutte assieme. Inoltre abbiamo la possibilità di aprire quella che su Chrome si chiama finestra in incognito: qui prende il nome InPrivate. Questa ci permette di navigare in incognito senza salvare o inviare dati sulla navigazione.
menu in alto a destra:
Il menu “con la stella” in alto a destra ci permette di visionare diverse opzioni. In alto troviamo una barra con diversi tab. Il primo a partire da sinistra ci permette di visionare i nostri preferiti. Quindi, tra la barra dei preferiti che abbiamo su pc e i preferiti salvati sul dispositivo mobile. Nel secondo possiamo consultare le pagine che abbiamo precedentemente inserito nella “Reading List”, che potremmo definire “leggi più tardi”. Nel terzo tab abbiamo la Cronologia e infine i Download.
Trovo molto riuscita l’idea di raggruppare queste poche opzioni, più spesso utilizzate, in un menu diverso dalle Impostazioni (come invece non accade in Chrome). La soluzione creata risulta molto comoda nell’uso giornaliero.
setting:
Aprendo il menu identificato dai tre puntini, avremo a disposizione diverse feature:
- Aprire un nuovo tab;
- Aprire un nuovo tab InPrivate;
- Aggiungere la pagina corrente alla home dello Smartphone;
- Ricerca nella pagina corrente;
- Visualizzare il sito in modalità desktop;
- Inviare un feedback;
- Impostazioni dell’app;
- Aggiungere la pagina ai Preferiti, Reading List o Condividerla.
Alcune funzionalità sono ridondanti, infatti, le abbiamo già viste in altre sezioni dell’app, a mio avviso risulta inutile riproporre gli stessi comandi in due menù differenti. Se si vogliono separare i menù, poi non bisogna inserire le stesse opzioni in ogni menù.
Andremo ora ad approfondire la sezione Impostazioni (Setting). Questa risulta suddivisa in due macro-gruppi: Basic e Advanced.
Basic:
- Possibilità di cambiare il tema (scelta obbligata tra Dark e Light) e scegliere se mostrare o meno il pulsante per la modalità lettura quando sarebbe meglio visualizzare la pagina in questa veste;
- Scegliere il motore di ricerca, anche qui scelta obbligata tra Bing, Google e Virgilio;
- Attivare la compilazione automatica, inserendo di proprio pugno un indirizzo e una carta di credito;
- Salvare o meno le password, attivare l’acceso automatico nei siti la cui credenziali sono state salvate, visionare le credenziali di tutti i siti in cui avete eseguito l’accesso.
Advanced:
- Privacy: opzioni più o meno utili e la possibilità di cancellare i dati di navigazione, che troviamo comunque nella sezione cronologia, si, fanno entrambe la stessa cosa;
- Accessibilità: regolare la dimensione del testo e il force zoom;
- Attivare o meno i vari permessi ai siti;
- Opzione per aprire le app del vostro smartphone e impostare Edge come browser predefinito;
- Infine, info sull’app.
Microsoft sul serio? Perchè inserire in menù diversi le stesse funzioni? La cosa potrebbe essere utile, in un modo o nell’altro, all’opzione ci si arriva. Però, risulta anche dispersiva e se si è alle prime armi c’è bisogno di imparare ad usare l’app e le sue funzionalità, i percorsi per arrivare all’opzione desiderata, questo non aiuta.
Funzionalità top:
Ho voluto sottolineare in questa sezione le opzioni che reputo migliori e di cui difficilmente farò a meno in futuro.
Inviare pagina corrente ad un pc:
Nella home, selezionando il tasto centrale nel menù in basso è possibile aprire la pagina corrente su un pc connesso. Meglio: potrete visionare la pagina corrente su di un pc Windows su cui è installato Microsoft Edge e su cui avete fatto l’accesso con il vostro account. Non solo, potrete anche solo mandare una notifica al pc, che rimarrà nel centro notifiche di Windows 10, per aprire e visionare la pagina web in seguito.
Credo che questa modalità sia comodissima. Anche perchè i due dispositivi comunicanti devono essere soltanto entrambi accesi, funzionanti, connessi a internet e allo stesso account Microsoft. Badate bene, non connessi alla sessa rete Wi-Fi. Infatti, l’opzione funziona dallo smartphone anche con la connessione dati mobile. Personalmente trovo molto utile la feature: se in mobilità trovo una pagina web di cui voglio approfondirne la lettura o il contenuto una volta tornato a casa, non dovrò salvarla tra i preferiti, ma basterà inviarla al pc o inviare una notifica al pc.
Non è tutto. Se utilizzate un altro browser sul vostro smartphone (ad esempio Chrome), avendo installato Microsoft Edge, tra le opzioni di condivisione potrete inviare la pagina web al pc, purtroppo però, questa si aprirà in Windows sempre su Edge e non ad esempio su Chrome.
Modalità lettura:
Dulcis in fundo, la modalità lettura. La mia funzione preferita del browser in questione. Se vi trovate spesso a consultare pagine web di giornali, blog o community, avrete notato come spesso la presenza di banner pubblicitari possa inficiare l’esperienza di lettura dell’articolo. Con questa modalità potrete dire addio alla pubblicità insistente.
Potrete visualizzare una pagina web (ad esempio un articolo) in versione più scarna e semplice. Mi spiego meglio. Aprendo una pagina web, accanto all’URL (nella barra di ricerca) troverete il simbolo di un libro. Tale icona vi permette di entrare nella Reading View, in cui potrete gustarvi il vostro articolo con solo: titolo, testo e immagini. Questa feature eliminerà tutto il superfluo dalla visualizzazione, come pubblicità, piè di pagina e ads.
Inoltre, sempre nella barra di ricerca della Reading View, potrete aggiungere la pagina web alla Reading List, chiudere tale modalità e selezionando il menu con la lettera A, potrete modificare:
- Colore dello sfondo (bianco, beige, grigio, nero),
- Font (Sans Serif, Serif, Monospace),
- Dimensione del testo (dal 50% al 200%).
Personalmente appena scoperta tale feature, non me ne sono più separato, la trovo utilissima.
conclusioni:
Valutare tale browser solo per quello che fa, sarebbe come guardare una faccia della medaglia tralasciando l’altra. Andrebbe confrontata con Chrome e valutata anche la sua companion app per Windows 10.
Il lavoro fatto su Microsoft Edge è davvero buono, un’app completa, funzionante e che non dà problemi. Spero sinceramente che Microsoft si concentri su Android e continui a sfornare app del genere, potrebbe davvero ritagliarsi una bella fetta di mercato. L’app è fluida non si impunta, non ho riscontrato bug, nè crash (sul mio smartphone ho anche una ROM che definire sperimentale è un eufemismo, mi crashano app del calibro di Instagram, WhatsApp dopo le chiamate, questa invece no).
Il paragone con Chrome a mio avviso regge. Non abbiamo il classico menù unico di Chrome che potrebbe risultare “stucchevole”, per trovare un’opzione bisogna scorrerle tutte, ma abbiamo diversi menù. Questo però porta Edge ad avere stesse opzioni in diversi menù, non un’ottima trovata, sicuramente da sistemare. Sono comunque entrambe due validissime app Android, a mio parere, se la giocano alla pari. Inoltre, entrambe hanno lo stesso tipo di sincronizzazione password e credenziali (una tramite account google, l’altra Microsoft).
Ho utilizzato per lungo periodo Microsoft Edge su Windows 10. Mi ci sono trovato bene, rispetto a Internet Explorer è migliorato tantissimo. Purtroppo ho riscontrato qualche impuntamento di troppo anche con pochi tab aperti. Non è la quantità di tab aperte a metterlo in difficoltà, ma spesso si perde in un bicchier d’acqua: ad esempio si blocca nel far partire un download.
Concludendo il limite dell’app non è l’app in sè, ma la companion app su Windows che gioca un ruolo importante nella continuità tra esperienza mobile e pc. Questo quindi non porta alla migrazione da Chrome ad Edge. Tuttavia l’app android è davvero ben riuscita e mi è piaciuta. Le funzionalità che ritengo top, comunque mi faranno continuare ad usarla parallelamente a Chrome.
download:
Purtroppo l’app android di Microsoft Edge non è disponibile nel Play Store italiano. Il banner a fine articolo vi riporta al Play Store, dopo aver effettuato l’accesso, localizzandovi in Italia, non vi permetterà il Download.
Per fortuna c’è sempre APK Mirror da cui è possibile scaricarlo. Qui il link per il download dell’Apk.
Nota a margine: abbiamo parlato di companion app per Windows. Dovessimo spingerci oltre: distro Linux, ChromeOS, MacOS… Microsoft Edge chi? (sul mio portatile ho attualmente 3 OS: ChromeOS, Elementary OS, Windows; ovviamente su tutte uso Chrome). Come companion app su queste piattaforme è possibile usare solo Chrome, quindi Edge offre una limitata compatibilità e supporto per altri OS.
Spero che Microsoft continui il buon lavoro avviato su Android e una buona volta sforni un buon aggiornamento per Edge su Windows che lo metta allo stesso piano di Chrome, se non ad un livello superiore. Microsoft, c’è tanta strada da fare, ma le premesse sono davvero ottime, aspettiamo con ansia grandi novità… E l’italiano.