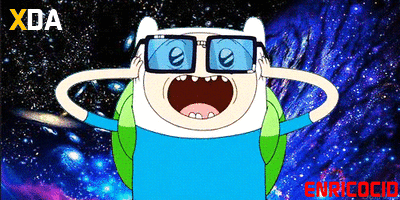1) Set Up Jake Wharton ViewPagerIndicator
Per scaricare l'applicazione di esempio cliccare qui:
xda-developers - View Single Post - [GUIDE][ECLIPSE] How to Set Up and Implement J.W. ViewPagerIndicator [+SAMPLE APP]
SITO UFFICIALE>>>ViewPagerIndicator<<<SITE
1 - Scaricare JakeWharton ViewPagerIndicator:
Si puo' scaricare da qui: JakeWharton ViewPagerIndicator download
O dal sito web: ViewPagerIndicator
2 - Aprire Eclipse
Per prima cosa dovete estrarre la cartella "library" dallo zip e salvarla nella propria cartella dei documenti, come da immagine seguente:
... semplicemente trascinandocela dentro:
- Importare la libreria appena scaricata come segue:
GO TO FILE > NEW > OTHER > ANDROID > ANDROID PROJECT FROM EXISTING CODE:
- Cliccare sul pulsante next e browser directory (1) per selezionare le librerie (2):
(1) CLICK BROWSE...
(2) AND SELECT "LIBRARY" FOLDER, GO TO Libraries > My Documents > Library, click OK.
Adesso date un nome al vostro progetto (per esempio "ViewPagerIndicator") e selezionare "Copy project into workspace", come da screenshot:
Cliccare "Finish"
Visualizzazione dei risultati da 1 a 10 su 20
-
21-09-13 11:38 #1enricocidGuest

[Tutorial] Implementare facilmente ViewPagerIndicator in una applicazione di Android
 Ultima modifica di enricocid; 21-09-13 alle 13:28
Ultima modifica di enricocid; 21-09-13 alle 13:28
-
I seguenti 4 Utenti hanno ringraziato enricocid per il post:
Crotan (21-09-13),Giupy_99 (07-01-14),ivan888 (27-09-13),leonardodettoileo (27-09-13)
-
Annunci Google
-
21-09-13 11:39 #2enricocidGuest
 2) Come caricare in modo corretto il viewpager indicator nel proprio progetto
2) Come caricare in modo corretto il viewpager indicator nel proprio progetto
- Creare un nuovo progetto:


- Date un nome al vostro progetto (per esempio "ViewPagerTest"), come nell'immagine seguente:

- Cliccare su next e finish per creare il progetto:

- Ora aprite le proprietÓ:

- Selezionare Android e cliccare "Add" per caricare le librerie nel proprio progetto:


Riceverete un errore:

Per fixare questo errore dovete cancellare la cartella delle libs dal vostro progetto:

Se incontrate altri errori come questo ... :

recarsi nella proprietÓ del ViewPagerIndicator e cambiate il "Project Build Target". Deve essere uguale a quello del ViewPagerTest:

---------- Post added at 08:28 PM ---------- Previous post was at 08:27 PM ----------
3) Creare i Layouts
Blue = Aggiungere
Red = Cancellare
- Recarsi in res > layout

e modificate l'activity_main.xml cancellato l'intero codice:
Copy & paste il codide seguente nell'activity_main.xmlcodice:<RelativeLayout xmlns:android="http://schemas.android.com/apk/res/android" xmlns:tools="http://schemas.android.com/tools" android:layout_width="match_parent" android:layout_height="match_parent" android:paddingBottom="@dimen/activity_vertical_margin" android:paddingLeft="@dimen/activity_horizontal_margin" android:paddingRight="@dimen/activity_horizontal_margin" android:paddingTop="@dimen/activity_vertical_margin" tools:context=".MainActivity" > <TextView android:layout_width="wrap_content" android:layout_height="wrap_content" android:text="@string/hello_world" /> </RelativeLayout>
Ora create un nuovo file .xml files nella cartella layout (Come esempio faro' 3 layouts). Go to New > othercodice:<LinearLayout xmlns:android="http://schemas.android.com/apk/res/android" xmlns:app="http://schemas.android.com/apk/res-auto" android:orientation="vertical" android:layout_width="fill_parent" android:layout_height="fill_parent"> <com.viewpagerindicator.TitlePageIndicator android:id="@+id/indicator" android:padding="10dip" android:layout_height="wrap_content" android:layout_width="fill_parent" android:background="#000000" android:textColor="#2FB3E3" app:footerColor="#2FB3E3" app:footerLineHeight="1dp" app:footerIndicatorHeight="3dp" app:footerIndicatorStyle="underline" app:selectedColor="#FFFFFF" app:selectedBold="true" /> <android.support.v4.view.ViewPager android:id="@+id/pager" android:layout_width="fill_parent" android:layout_height="0dp" android:layout_weight="1" /> </LinearLayout>

e selezionare "Android XML file":

Date un nome a questo file xml (for example "layout1") e selezionare linear layout, cliccare finish. Riferirsi allo screenshot:

Create due altri layouts e chiamateli "layout2" e "layout3":

-
-
21-09-13 11:40 #3enricocidGuest
 4)Implementare ViewPager usando fragments
4)Implementare ViewPager usando fragments
Blue = Aggiungere
Red = Cancellare
Recarsi in src > com.example.viewpagertest e modificate la MainActivity.java

Cancellate la parte di codice evidenziata in rosso:
ed aggiungete le seguenti parti di codice:codice:package com.example.viewpagertest; import android.os.Bundle; import android.app.Activity; import android.view.Menu; public class MainActivity extends Activity { @override protected void onCreate(Bundle savedInstanceState) { super.onCreate(savedInstanceState); setContentView(R.layout.activity_main); } @override public boolean onCreateOptionsMenu(Menu menu) { // Inflate the menu; this adds items to the action bar if it is present. getMenuInflater().inflate(R.menu.main, menu); return true; } }
Il risultato:codice:import com.viewpagerindicator.PageIndicator; import com.viewpagerindicator.TitlePageIndicator; import android.os.Bundle; import android.support.v4.app.FragmentActivity; import android.support.v4.view.ViewPager; import android.view.Menu; import com.example.viewpagertest.R; public class MainActivity extends FragmentActivity { FragmentAdapter mAdapter; ViewPager mPager; PageIndicator mIndicator; int Number = 0; @override protected void onCreate(Bundle savedInstanceState) { super.onCreate(savedInstanceState); setContentView(R.layout.activity_main); mAdapter = new FragmentAdapter(getSupportFragmentManager()); mPager = (ViewPager)findViewById(R.id.pager); mPager.setAdapter(mAdapter); mIndicator = (TitlePageIndicator)findViewById(R.id.indicator); mIndicator.setViewPager(mPager); } @override public boolean onCreateOptionsMenu(Menu menu) { // Inflate the menu; this adds items to the action bar if it is present. getMenuInflater().inflate(R.menu.main, menu); return true; } }
Ora bisogna creare tre fragments nella cartella src > com.example.viewpagertest:codice:package com.example.viewpagertest; import com.viewpagerindicator.PageIndicator; import com.viewpagerindicator.TitlePageIndicator; import android.os.Bundle; import android.support.v4.app.FragmentActivity; import android.support.v4.view.ViewPager; import android.view.Menu; import com.example.viewpagertest.R; public class MainActivity extends FragmentActivity { FragmentAdapter mAdapter; ViewPager mPager; PageIndicator mIndicator; int Number = 0; @override protected void onCreate(Bundle savedInstanceState) { super.onCreate(savedInstanceState); setContentView(R.layout.activity_main); mAdapter = new FragmentAdapter(getSupportFragmentManager()); mPager = (ViewPager)findViewById(R.id.pager); mPager.setAdapter(mAdapter); mIndicator = (TitlePageIndicator)findViewById(R.id.indicator); mIndicator.setViewPager(mPager); } @override public boolean onCreateOptionsMenu(Menu menu) { // Inflate the menu; this adds items to the action bar if it is present. getMenuInflater().inflate(R.menu.main, menu); return true; } }
- go to new > other:

e create tre class chiamandole "FirstActivity", "SecondActivity" e"ThirdActivity" come nello screenshot sotto:

Ora modificate la FirstActivity.java nella cartella src > com.example.viewpagertest cancellando le seguenti parti di codice evidenziate in rosso:
ed aggiungete la seguente parte di codice:codice:package com.example.viewpagertest; public class FragmentAdapter { }
Per la SecondActivity class:codice:package com.example.viewpagertest; import com.example.viewpagertest.R; import android.os.Bundle; import android.support.v4.app.Fragment; import android.view.LayoutInflater; import android.view.View; import android.view.ViewGroup; public class FirstActivity extends Fragment { public View onCreateView(LayoutInflater inflater, ViewGroup container, Bundle savedInstanceState){ View v = inflater.inflate(R.layout.layout1, null); return v; } }
Per la ThirdActivity class:codice:package com.example.viewpagertest; import com.example.viewpagertest.R; import android.os.Bundle; import android.support.v4.app.Fragment; import android.view.LayoutInflater; import android.view.View; import android.view.ViewGroup; public class SecondActivity extends Fragment { public View onCreateView(LayoutInflater inflater, ViewGroup container, Bundle savedInstanceState){ View v = inflater.inflate(R.layout.layout2, null); return v; } }
Ora bisogna creare una nuova class chiamata "FragmentAdapter.java" nella cartella src > com.example.viewpagertes:codice:package com.example.viewpagertest; import com.example.viewpagertest.R; import android.os.Bundle; import android.support.v4.app.Fragment; import android.view.LayoutInflater; import android.view.View; import android.view.ViewGroup; public class ThirdActivity extends Fragment { public View onCreateView(LayoutInflater inflater, ViewGroup container, Bundle savedInstanceState){ View v = inflater.inflate(R.layout.layout3, null); return v; } }
- go to new > other:

e create la class "FragmentAdapter" come da esempio:


cliccare finish.
Modifichiamo il FragmentAdapter.java nella cartella src > com.example.viewpagertest cancellando le parti di codice evidenziate in rosso:
aggiungendo la seguente parte di codice:codice:package com.example.viewpagertest; public class FragmentAdapter { }
Salvate l'intero progetto!, e godetevi la vostra app :-)!!!codice:package com.example.viewpagertest; import com.viewpagerindicator.IconPagerAdapter; import android.support.v4.app.Fragment; import android.support.v4.app.FragmentManager; import android.support.v4.app.FragmentStatPagerAdapter; public class FragmentAdapter extends FragmentStatPagerAdapter implements IconPagerAdapter{ public FragmentAdapter(FragmentManager fm) { super(fm); // TODO Auto-generated constructor stub } @override public int getIconResId(int index) { // TODO Auto-generated method stub return 0; } @override public Fragment getItem(int position) { // TODO Auto-generated method stub Fragment fragment = new FirstActivity(); switch(position){ case 0: fragment = new FirstActivity(); break; case 1: fragment = new SecondActivity(); break; case 2: fragment = new ThirdActivity(); break; } return fragment; } @override public int getCount() { // TODO Auto-generated method stub return 3; } @override public CharSequence getPageTitle(int position){ String title = ""; switch(position){ case 0: title = "First"; break; case 1: title = "Second"; break; case 2: title = "Third"; break; } return title; } }
-
I seguenti 2 Utenti hanno ringraziato enricocid per il post:
ivan888 (27-09-13),leonardodettoileo (27-09-13)
-
21-09-13 11:40 #4enricocidGuest
 USARE ImageView PER VISUALIZZARE IMMAGINI NELLE TUE APPLICAZIONI.
USARE ImageView PER VISUALIZZARE IMMAGINI NELLE TUE APPLICAZIONI.
Esempio:
Per prima cosa bisogna aggiungere delle risorse in Eclipse. Rechiamoci in res/values/strings.xml.

e modifichiamo il file strings.xml

Cio' che ci aspetteremo di trovare nel file string.xml Ŕ mostrato di seguito:
Aggiungiamo la seguente stringa:codice:<?xml version="1.0" encoding="utf-8"?> <resources> <string name="app_name">ViewPagerTest</string> <string name="action_settings">Settings</string> <string name="hello_world">Hello world!</string> </resources>
Come in questo esempio:codice:<string name="content">image</string>
Ora non resta che aggiungere l'immagine nel nostro progetto e come potrete notare troveremo 5 cartelle contenenti le immagini del progetto:codice:<?xml version="1.0" encoding="utf-8"?> <resources> <string name="app_name">ViewPagerTest</string> <string name="action_settings">Settings</string> <string name="hello_world">Hello world!</string> <string name="content">image</string> </resources>
res/drawable-hdpi
res/drawable-ldpi
res/drawable-mdpi
res/drawable-xhdpi
res/drawable-xxhdpi
Per saperne di pi¨ su cosa sono queste cartelle e su come funzionano le immagini in Android, vi linko delle reference direttamente dal sito per gli sviluppatori di Android: Drawable Resource e Screen Support.
All'interno di queste cartelle troverete le immagini in formato .png del vostro progetto. Le immagini che andremo ad aggiungere in queste cartelle saranno chiamate ic_launcher.png
Ora, apriamo il layout1.xml:

ed aggiungiamo la seguente parte di codice:codice:<?xml version="1.0" encoding="utf-8"?> <LinearLayout xmlns:android="http://schemas.android.com/apk/res/android" android:layout_width="match_parent" android:layout_height="match_parent" android:orientation="vertical" > </LinearLayout>
Come in questo esempio:codice:<ImageView android:id="@+id/image" android:contentDescription="@string/content" android:layout_width="wrap_content" android:layout_height="wrap_content" android:src="@drawable/ic_launcher" />
codice:<?xml version="1.0" encoding="utf-8"?> <LinearLayout xmlns:android="http://schemas.android.com/apk/res/android" android:layout_width="match_parent" android:layout_height="match_parent" android:orientation="vertical" > <ImageView android:id="@+id/image" android:contentDescription="@string/content" android:layout_width="wrap_content" android:layout_height="wrap_content" android:src="@drawable/ic_launcher" /> </LinearLayout>

Ŕ tutto per ora! ;-) Ultima modifica di enricocid; 24-09-13 alle 19:50
Ultima modifica di enricocid; 24-09-13 alle 19:50
-
I seguenti 2 Utenti hanno ringraziato enricocid per il post:
ivan888 (27-09-13),leonardodettoileo (27-09-13)
-
21-09-13 11:41 #5enricocidGuest
 SAMPLE APP:
SAMPLE APP:
>>>DOWNLOAD<<<
JAKE WHARTON VIEW PAGER INDICATOR GITHUB:
https://github.com/JakeWharton/Andro...PagerIndicator
CREDITS:
- il grande ivan888, i meriti vanno certamente a lui, Io ho solo aiutato e dato supporto ;-)
- me
- Jake Warthon
Thanks to Xda!
Di seguito vi riporto
- Articolo nel Portale XDA!

How to Use ViewPagerIndicator in Your App ? xda-developers
- Articolo su androidiani.com!

https://www.androidiani.com/applicaz...tra-app-188200
- Articolo su LFFL famoso blog linux italiano

Implementare facilmente ViewPagerIndicator in una applicazione di Android

Advanced Stock ROM su Androidiani
 Ultima modifica di enricocid; 25-09-13 alle 13:44
Ultima modifica di enricocid; 25-09-13 alle 13:44
-
Il seguente Utente ha ringraziato enricocid per il post:
ivan888 (27-09-13)
-
21-09-13 13:47 #6Androidiani Power User


- Registrato dal
- Jul 2013
- LocalitÓ
- Roma
- Messaggi
- 1,265
- Smartphone
- Redmi Note 9 Pro
- Ringraziamenti
- 401
- Ringraziato 1,445 volte in 626 Posts

Bravissimo Enrico! Io uso un metodo leggermente diverso, casomai stasera lo posto.
Nella classe MainActivity.java inserire
Nel progetto Eclipse recarsi in res/layout/activity_main.xml e inserirecodice:@Override public void onCreate(Bundle savedInstanceState) { super.onCreate(savedInstanceState); setContentView(R.layout.activity_main); ViewPager viewPager = (ViewPager) findViewById(R.id.pager); PagerTabStrip pagerTabStrip = (PagerTabStrip) findViewById(R.id.pager_tab_strip); FragmentPagerAdapter fragmentPagerAdapter = new MyFragmentPagerAdapter( getSupportFragmentManager()); viewPager.setAdapter(fragmentPagerAdapter); pagerTabStrip.setDrawFullUnderline(true); pagerTabStrip.setTabIndicatorColor(Color.DKGRAY); }
Creare una Classe ( Click col dx sul Package -> New -> Class ) e chiamarla MyFragmentPagerAdapter. Inserire
Creare la classe PageFragment e inserirecodice:public class MyFragmentPagerAdapter extends FragmentPagerAdapter { private String[] pageTitle = { "Pagina1", "Pagina2", "Pagina3" }; public MyFragmentPagerAdapter(FragmentManager fragmentManager) { super(fragmentManager); } @Override public Fragment getItem(int position) { switch (position) { case 0: return new PageFragment(); case 1: return new PageFragment2(); case 2: return new PageFragment3(); } Fragment fragment = new PageFragment(); Bundle arguments = new Bundle(); arguments.putString("pageIndex", Integer.toString(position + 1)); fragment.setArguments(arguments); return fragment; }
Con relativo layout associatocodice:public class PageFragment extends Fragment { public View onCreateView(LayoutInflater inflater, ViewGroup container, Bundle savedInstanceState) { View view = getActivity().getLayoutInflater().inflate(R.layout.fragment_page, null); return view;
Ripetere questa operazione a seconda di quante "pagine" ( Fragments ) avete. Ultima modifica di cesco; 25-09-13 alle 01:57
Ultima modifica di cesco; 25-09-13 alle 01:57
-
I seguenti 3 Utenti hanno ringraziato Crotan per il post:
ivan888 (27-09-13),leonardodettoileo (27-09-13)
-
23-09-13 21:10 #7enricocidGuest
 AGGIUNGERE TRANSIZIONI ANIMATE
AGGIUNGERE TRANSIZIONI ANIMATE
Riferimento qui: Using ViewPager for Screen Slides | Android Developers

- Di cosa abbiamo bisogno?:
- Libreria NineOldAndroids:
>>>Scarica<<<
Sito>>>NineOldAndroids<<<Sito
- ZoomOutPageTransformer.java
>>>Scarica<<<
1) Per prima cosa estraiamo la cartella "library" folder dallo zip e salviamola nella cartella dei documenti (o dove vogliamo):

2) Ora trasciniamo questa cartella (library) all'interno dei documenti, Io l'ho rinominata "library_1" per evitare conflitti:

3) Importiamo le librerie NineOlds nel workspace:
Vai a FILE > NEW > OTHER > ANDROID > ANDROID PROJECT FROM EXISTING CODE
4) Clicca next button e cliccare su browse directory per selezionare la libreria:
(1) Cliccare BROWSE...
(2) selezionare la cartella "LIBRARY", andare in Libraries > My Documents > Library_1, e cliccare OK.
5) Adesso diamo un nome al nostro progetto (per esempio "Library_1 o "NineOld") e spunta "Copy project into workspace"
Segui il primo post per capire come "importare librerie": [url=https://www.androidiani.com/forum/programmazione-e-hint-avanzati/342063-tutorial-implementare-facilmente-viewpagerindicator-una-applicazione-di-android.html#post4546970[/url]
ESEMPIO:
Copiare la classe allegata ZoomOutPageTransformer.java nella cartella src/com.example.viewpagertest/ o crea una classe chiamata ZoomOutPageTransformer:
Se hai cancellato la cartella "libs" del tuo progetto,vai sulla cartella workspace/ViewPagerTest/ e creane una nuova chiamata "libs" e schiaffaci dentro il file android-support-v4.jar (che si trova in sdk/extras/android/support/v4), copia lo stesso file (android-support-v4.jar) nella cartella workspace/ViewPagerIndicator/libs.codice:package com.example.viewpagertest; import android.support.v4.view.ViewPager.PageTransformer; import android.view.View; import com.nineoldandroids.view.ViewHelper; public class ZoomOutPageTransformer implements PageTransformer { private static float MIN_SCALE = 0.85f; private static float MIN_ALPHA = 0.5f; public void transformPage(View view, float position) { int pageWidth = view.getWidth(); int pageHeight = view.getHeight(); if (position < -1) { // [-Infinity,-1) // This page is way off-screen to the left. ViewHelper.setAlpha(view, 0); } else if (position <= 1) { // [-1,1] // Modify the default slide transition to shrink the page as well float scaleFactor = Math.max(MIN_SCALE, 1 - Math.abs(position)); float vertMargin = pageHeight * (1 - scaleFactor) / 2; float horzMargin = pageWidth * (1 - scaleFactor) / 2; if (position < 0) { ViewHelper.setTranslationX(view, horzMargin - vertMargin / 2); } else { ViewHelper.setTranslationX(view, -horzMargin + vertMargin / 2); } // Scale the page down (between MIN_SCALE and 1) ViewHelper.setScaleX(view, scaleFactor); ViewHelper.setScaleY(view, scaleFactor); // Fade the page relative to its size. ViewHelper.setAlpha(view, MIN_ALPHA + (scaleFactor - MIN_SCALE) / (1 - MIN_SCALE) * (1 - MIN_ALPHA)); } else { // (1,+Infinity] // This page is way off-screen to the right. ViewHelper.setAlpha(view, 0); } } }
Ora vai sulle opzioni di library_1 e spunta il corretto target e spunta "Is library":

Carica la libreria dentro il tuo progetto (sai come fare).
THE CODE
blue = Aggiungere
red = Cancellare
Adesso faro' un .xml chiamato "colors" nella cartella res/values:
e aggiungi il seguente codice per il layout1:codice:<?xml version="1.0" encoding="UTF-8"?> <resources> <color name="red">#F75D59</color> <color name="blue">#0000FF</color> <color name="orange">#dc5a1e</color> </resources>
per il layout2:codice:<?xml version="1.0" encoding="utf-8"?> <LinearLayout xmlns:android="http://schemas.android.com/apk/res/android" android:layout_width="match_parent" android:layout_height="match_parent" android:orientation="vertical" android:background="@color/red"> </LinearLayout>
per il layout3:codice:<?xml version="1.0" encoding="utf-8"?> <LinearLayout xmlns:android="http://schemas.android.com/apk/res/android" android:layout_width="match_parent" android:layout_height="match_parent" android:orientation="vertical" android:background="@color/blue" > </LinearLayout>
codice:<?xml version="1.0" encoding="utf-8"?> <LinearLayout xmlns:android="http://schemas.android.com/apk/res/android" android:layout_width="match_parent" android:layout_height="match_parent" android:orientation="vertical" android:background="@color/orange"> </LinearLayout>
Apri la MainActivity.java:
e aggiungi la linea evidenziata in blu:codice:package com.example.viewpagertest; import com.viewpagerindicator.PageIndicator; import com.viewpagerindicator.TitlePageIndicator; import android.os.Bundle; import android.support.v4.app.FragmentActivity; import android.support.v4.view.ViewPager; import android.view.Menu; import com.example.viewpagertest.R; public class MainActivity extends FragmentActivity { FragmentAdapter mAdapter; ViewPager mPager; PageIndicator mIndicator; int Number = 0; @override protected void onCreate(Bundle savedInstanceState) { super.onCreate(savedInstanceState); setContentView(R.layout.activity_main); mAdapter = new FragmentAdapter(getSupportFragmentManager()); mPager = (ViewPager)findViewById(R.id.pager); mPager.setAdapter(mAdapter); mIndicator = (TitlePageIndicator)findViewById(R.id.indicator); mIndicator.setViewPager(mPager); } @override public boolean onCreateOptionsMenu(Menu menu) { // Inflate the menu; this adds items to the action bar if it is present. getMenuInflater().inflate(R.menu.main, menu); return true; } }
codice:package com.example.viewpagertest; import com.viewpagerindicator.PageIndicator; import com.viewpagerindicator.TitlePageIndicator; import android.os.Bundle; import android.support.v4.app.FragmentActivity; import android.support.v4.view.ViewPager; import android.view.Menu; import com.example.viewpagertest.R; public class MainActivity extends FragmentActivity { FragmentAdapter mAdapter; ViewPager mPager; PageIndicator mIndicator; int Number = 0; @override protected void onCreate(Bundle savedInstanceState) { super.onCreate(savedInstanceState); setContentView(R.layout.activity_main); mAdapter = new FragmentAdapter(getSupportFragmentManager()); mPager = (ViewPager)findViewById(R.id.pager); mPager.setAdapter(mAdapter); mIndicator = (TitlePageIndicator)findViewById(R.id.indicator); mIndicator.setViewPager(mPager); mPager.setPageTransformer(true, new ZoomOutPageTransformer ()); } @override public boolean onCreateOptionsMenu(Menu menu) { // Inflate the menu; this adds items to the action bar if it is present. getMenuInflater().inflate(R.menu.main, menu); return true; } }
Se vuoi provare altre animazioni, linko il sito di riferimento: Using ViewPager for Screen Slides | Android Developers
o usa altre librerie come transitionviewpager e JazzyViewPager Ultima modifica di enricocid; 24-09-13 alle 20:09
Ultima modifica di enricocid; 24-09-13 alle 20:09
-
I seguenti 3 Utenti hanno ringraziato enricocid per il post:
Crotan (23-09-13),ivan888 (27-09-13),leonardodettoileo (27-09-13)
-
23-09-13 21:11 #8enricocidGuest


Creiamo una classe chiamandola DepthPageTransformer nella cartella src/.../ ed aggiungiamo quanto segue:
Nella MainActivity.java aggiungi la parte di codice evidenziata in blue:codice:package com.example.viewpagertest; import android.support.v4.view.ViewPager.PageTransformer; import android.view.View; //import com.nineoldandroids.view.ViewHelper; public class DepthPageTransformer implements PageTransformer { private static float MIN_SCALE = 0.75f; public void transformPage(View view, float position) { int pageWidth = view.getWidth(); if (position < -1) { // [-Infinity,-1) // This page is way off-screen to the left. view.setAlpha(0); } else if (position <= 0) { // [-1,0] // Use the default slide transition when moving to the left page view.setAlpha(1); view.setTranslationX(0); view.setScaleX(1); view.setScaleY(1); } else if (position <= 1) { // (0,1] // Fade the page out. view.setAlpha(1 - position); // Counteract the default slide transition view.setTranslationX(pageWidth * -position); // Scale the page down (between MIN_SCALE and 1) float scaleFactor = MIN_SCALE + (1 - MIN_SCALE) * (1 - Math.abs(position)); view.setScaleX(scaleFactor); view.setScaleY(scaleFactor); } else { // (1,+Infinity] // This page is way off-screen to the right. view.setAlpha(0); } } }
@override
protected void onCreate(Bundle savedInstanceState) {
super.onCreate(savedInstanceState);
setContentView(R.layout.activity_main);
...
...
mPager.setPageTransformer(true, new DepthPageTransformer ());
...
...
}[/CODE] Ultima modifica di enricocid; 24-09-13 alle 20:11
Ultima modifica di enricocid; 24-09-13 alle 20:11
-
I seguenti 2 Utenti hanno ringraziato enricocid per il post:
ivan888 (27-09-13),leonardodettoileo (27-09-13)
-
23-09-13 21:11 #9enricocidGuest

mio ... riservato per il futuro
-
Il seguente Utente ha ringraziato enricocid per il post:
ivan888 (27-09-13)
-
23-09-13 21:13 #10enricocidGuest

mio ... riservato per future aggiunte
-
Il seguente Utente ha ringraziato enricocid per il post:
ivan888 (27-09-13)

 LinkBack URL
LinkBack URL About LinkBacks
About LinkBacks










 Ultima modifica di enricocid; 21-09-13 alle
Ultima modifica di enricocid; 21-09-13 alle 
 Rispondi quotando
Rispondi quotando